Не power point единым, или как сделать красивую презентацию, если вы не дизайнер
Содержание:
- Редактирование презентации в Microsoft Word
- Часто задаваемые вопросы
- Презентация в формате PDF: открывается везде, выглядит одинаково, делается легко!
- Другие программы для создания презентаций, в том числе онлайн
- Как сделать презентацию, если нет PowerPoint
- Добавление спецэффектов
- Как создать презентацию (на примере PowerPoint и «Google Презентаций»)
- Создание слайд-шоу
- Как сделать презентацию: пошаговая инструкция
- Дополнительные функции
- Как сохранить сделанную презентацию на компьютере
- Работа с текстом
- Оформление
- Текстовая информация
- Добавление таблиц и графиков
- Заключение
Редактирование презентации в Microsoft Word
Редактор помогает создать красочную презентацию, а также отредактировать ее в дальнейшем, если такая необходимость возникнет. Можно менять размер и цвет шрифтов, общий вид документа, а также стиль. Это делается посредством выделения заголовка и установления нужных параметров для него
Обратите внимание на то, что текст должен быть достаточно крупным для того, чтобы его видели все участники, находящиеся в зале. Наиболее выигрышная цветовая гамма — та, что является контрастной к основному фону
Самые популярные варианты: черно-белый и красный с синими оттенками.
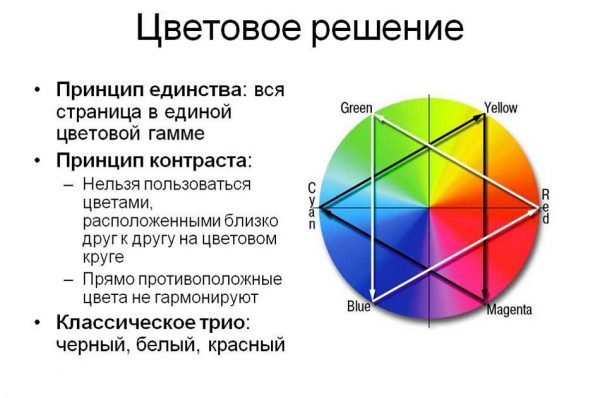
Цветовое решение слайдов
Часто задаваемые вопросы
Рассмотрим некоторые важные вопросы, которые часто возникают у тех, кто начинает работать с презентациями.
Чтобы вставить ссылку в текст на слайде, выделите этот текст, на вкладке «Вставка» нажмите на кнопку «Гиперссылка» и вставьте ее в адресную строку в открывшемся окошке.

На смартфонах презентации можно делать с помощью следующих приложений:
- Microsoft PowerPoint. Привычный интерфейс редактора слайдов из пакета MS Office в упрощенной мобильной версии. Есть возможность совместного редактирования.
- «Google Презентации». Онлайн-сервис от «Гугл» в виде мобильного приложения для android с большим набором опций для создания и редактирования слайдов.
- Apple Keynote. Мобильная версия популярного редактора слайдов для владельцев продукции Apple. С помощью него также можно проводить онлайн-трансляции для других устройств или на сайте iCloud.
Другие доступные приложения: Zoho Show, FREE Office: Presentations (android), «Конструктор презентаций» (android).
Большой размер файла на выходе часто получается из-за большого количества изображений. Удалять картинки необязательно, можно просто уменьшить вес каждой из них. Для этого выделите любое изображение на слайде и перейдите во вкладку «Формат». Выберите опцию «Сжать рисунки» и уберите галочку с пункта «Применить только к этому рисунку».

Слайдов должно быть ровно столько, сколько нужно, чтобы донести до аудитории свою мысль, понятно объяснить что-либо или научить чему-то (в зависимости от цели, которую вы изначально ставили перед собой). Старайтесь размещать на каждом из слайдов столько информации, чтобы презентация не получилась слишком короткой (меньше 5 слайдов) или длинной (больше 30 слайдов). При этом не забывайте дозировать текст и не подавать его слишком много за раз.
Схемы в PowerPoint 2010 представлены набором элементов SmartArt, которые можно найти на вкладке «Вставка».

Кроме того, схемы можно создавать с нуля с помощью доступных в редакторе фигур.
Если презентация готовится учеником или студентом, нужно на титульном листе указать информацию о себе, своей работе и руководителе, принимающем работу. Правила и шаблоны можно уточнить у преподавателя. Вот пример:

Пример титульного листа презентации для учебного заведения
Если вы являетесь специалистом и готовите выступление для конференции, достаточно просто указать на титульном слайде свое имя и занимаемую должность.

Пример титульного листа презентации для конференции
Презентация в формате PDF: открывается везде, выглядит одинаково, делается легко!
PDF (Portable Document Format) — кроссплатформенный открытый формат электронных документов. Формат PDF является международным стандартом и используется практически повсеместно. Это и электронные книги, и методические материалы, и официальные документы, руководства, инструкции. Авторы, желающие обеспечить максимальную доступность своих документов, выбирают именно этот формат.
Документы в формате PDF корректно отображаются на устройствах разного типа с разными операционными системами (например, Windows, Android, iOS и др.). Документ (текст, презентация и пр.), сохранённый в этом формате, будет выглядеть одинаково на любом устройстве
Кроме того, не важно, какая программа используется для открытия этого файла: бесплатная или коммерческая. Сегодня открыть PDF можно даже в веб-браузере
Чтобы сохранить презентацию в формате PDF, воспользуйтесь одним из способов:
- Экспортируйте презентацию в формат PDF в той же программе, в которой вы её создали, например, OpenOffice.org Impress. Недостаток метода в том, что не все программы имеют встроенную возможность экспорта.
- «Распечатайте» презентацию в PDF-файл с помощью «виртуального принтера» (например, бесплатный PrimoPDF). Такой способ подходит для любой программы, для любого формата, универсальный способ.
- Преобразуйте презентацию в формат PDF на одном из специальных сайтов: https://www.adobe.com/ru/acrobat/online/ppt-to-pdf.html, https://smallpdf.com/ppt-to-pdf, https://www.pdfconvertonline.com/powerpoint-to-pdf-online.html и др. Метод подходит для презентаций в форматах PPT, PPTX.
Совет: не удаляйте исходный файл презентации после преобразования, храните его в той же папке. Он понадобится в случае, если вы захотите внести какие-то изменения в презентацию: PDF-файлы плохо поддаются редактированию.
Далее рассмотрим каждый способ преобразования презентации в формат PDF более наглядно.
Как экспортировать презентацию в формат PDF в LibreOffice
LibreOffice — это бесплатный пакет офисных программ. Так же как и Microsoft Office, позволяет создавать текстовые документы, электронные таблицы, презентации, базы данных и другие электронные документы.
Чтобы сохранить презентацию в формате PDF, выполните следующее:
- Создайте презентацию и сохраните её на жёстком диске компьютера, чтобы не потерять исходный файл.
- Выберите в меню пункт Файл — Экспорт в — Экспорт в PDF…, чтобы запустить мастер экспорта в PDF.
- В появившемся диалоговом окне не меняйте настройки по умолчанию, так как для стандартного экспорта их достаточно.
- Кликните на Экспорт, чтобы вызвать диалоговое окно.
- В диалоговом окне выберите папку, в которой будет создан PDF-файл с презентацией, введите имя файла и нажмите на Сохранить, чтобы создать PDF-файл с презентацией.
Как сделать презентацию в формате PDF через виртуальный принтер PrimoPDF
Этот способ отлично подходит при использовании «устаревших» или «редких» программ для создания документов. То есть там, где нет встроенных средств для экспортирования, и где презентации имеют специфический формат, не поддающийся онлайн-конвертации.
- Зайдите на сайт https://www.primopdf.com/ и нажмите на Download Free. Затем кликните на Download Now, чтобы скачать программу.
- Запустите скачанное приложение и установите программу, следуя инструкциям Мастера установки.
- Создайте новую презентацию или откройте существующую с помощью любого редактора презентаций.
- В меню Файл кликните на Печать…., чтобы вызвать диалоговое окно.
- Выберите принтер PrimoPDF и нажмите на кнопку Печать.
- В процессе подготовки виртуального принтера программа может показывать разные сообщения. Например, о том, что имя файла имеет недопустимые символы, и что они будут заменены на другие.
- Когда принтер будет запущен, в диалоговом окне выберите качество и размер итогового PDF-документа:
- Screen (для просмотра на экране; изображения сжимаются сильно; маленький размер файла);
- eBook (для электронной книги; изображения сжимаются; средний размер файла);
- Print (для печати; изображения сжимаются до качества, достаточного для печати; большой размер файла);
- Prepress (для допечатной подготовки; качество картинок в документе сохраняется; размер файла самый большой).
- Нажмите на Create PDF, чтобы вызвать диалоговое окно выбора папки. Выберите папку, в которой сохранить файл, измените имя файла. Нажмите на Сохранить
Другие программы для создания презентаций, в том числе онлайн
Кроме программы PowerPoint существуют и другие средства создания презентаций. Рассмотрим некоторые из них:
- Impress. Практически аналогичен PowerPoint. В отличие от PowerPoint, в Impress можно экспортировать документ не только в стандартный вид, но и в HTML и SWF-форматы, а вот преобразование в видеофайл невозможно.
- Kingsoft Presentation. Позволяет работать над сразу несколькими презентациями одновременно. Можно вставлять в слайды текст, графические изображения, диаграммы, таблицы, видео в формате Flash. Сохраняется документ в формате Kingsoft Presentation (.dps) или в формате PowerPoint (.ppt). Также можно преобразовать презентацию в pdf.
- ProShow Producer. В отличие от предыдущих инструментов, ProShow Producer — профессиональная платная программа. Можно скачать бесплатную версию на пробу на 15 дней. Предоставляет широкие возможности для работы с шаблонами, в том числе настройку яркости, контрастности, устранение эффекта «красных глаз».
- ПромоШоу. Программа для создания рекламных презентаций и клипов, содержащих 3D эффекты. Позволяет работать с текстом, видео, фотографиями. Включает около 120 эффектов. Но для обычных, например, учебных презентаций, такая программа просто не нужна.
- Prezi. Англоязычная программа для рекламных презентаций. Как и предыдущая, представляет широкий спектр возможностей для создания клипов, но при условии владения английским языком.
- VideoScribe. Программа для создания анимированных презентаций. Такой подход позволяет представить информацию в максимально интересном виде, например, чтобы заинтересовать потенциальных заказчиков. Программа содержит большой выбор способов анимации.
- SlideDog. SlideDog — программа для объединения различных графических объектов, текстовых документов, видеозаписей, анимаций, аудиотреков, web-страниц и даже роликов с YouTube. Программу можно даже синхронизировать с мобильным приложением и управлять презентацией с телефона.
- Hippani Animator. Программа для создания видеопрезентаций, в ней можно также наложить звук. При сохранении презентации в виде HTML-документа можно осуществлять удалённые трансляции. Программа платная, пробный период 30 дней.
- Wink. Делает презентации из действий, производимых на экране компьютера. Получается что-то вроде видеоклипа.
- Adobe Presenter. Плюсом к тем же возможностям, которые предоставляет PowerPoint, имеются инструменты создания онлайн-тестов и опросов.
Как видно из перечисленного, существует широкий спектр средств для создания презентаций. Однако если вам нужна презентация для учебного доклада, вполне хватит и PowerPoint.
Как сделать презентацию, если нет PowerPoint
Сегодня достойной альтернативой PowerPoint могут стать бесплатные онлайн-сервисы. Большинство из них охватывает все возможности продукта от Microsoft.
Среди лучших вариантов:
- Google Презентации;
- Zoho Docs;
- Microsoft PowerPoint Онлайн.
Способ 1: Google Презентации
Это один из самых продвинутых сервисов, позволяющий создать презентацию онлайн.
Пользоваться им предельно просто:
- Войдите в свой Google-аккаунт. Скорее всего, Ваш e-mail определится автоматически и нужно будет только ввести пароль и нажать «Далее».

На своей странице в верхнем правом углу нажмите по значку «Приложения Google» и отыщите сервис «Документы».

Откройте меню и перейдите в раздел «Презентации».

Для создания новой презентации нажмите «+» в правом нижнем углу.

Перед Вами появятся инструменты для работы со слайдами, аналогичные PowerPoint, только в другой стилистике. Справа можно задать тему для презентации.

Новый слайд добавляется кнопкой «+» или сочетанием клавиш «Ctrl+M». К этой кнопке прикреплено выпадающее меню с выбором макета слайда.

В верхней панели расположен весь инструментарий для изменения слайдов и их содержимого. Для просмотра презентации можно нажать кнопку «Смотреть».

Для сохранения результата нажмите «Файл», наведите курсор на «Скачать как» и выберите подходящий формат файла. Останется только указать место сохранения на Вашем ПК.

Способ 2: Zoho Docs
Не хуже Гугла со своей задачей справляется и этот онлайн-сервис.
Презентацию в Zoho Docs можно создать следующим образом:
- Перейдите на сайт Zoho и нажмите кнопку «SIGN UP FOR FREE».

Зарегистрироваться в Zoho можно, заполнив стандартную форму или используя Google-аккаунт.

После регистрации и авторизации Вы попадёте на страницу своего аккаунта. Здесь нужно нажать на кнопку «Создать» и выбрать «Презентация».

Первым делом появится окно, где нужно вписать название презентации, выбрать разрешение, тему, цветовое решение и шрифты. Нажмите «ОК».

Добавлять слайды и выбирать макеты можно кнопкой «Слайд».

Доступ ко всем функциям для работы со слайдами Вы можете получить через вкладки верхней панели.

Для просмотра презентации нажмите кнопку «Воспроизвести».

Чтобы скачать результат, откройте вкладку «Файл», наведите курсор на «Экспорт как» и выберите подходящий формат презентации. Сохраните её на компьютере.

Способ 3: Microsoft PowerPoint Онлайн
Для тех, кто привык к интерфейсу PowerPoint, подойдёт онлайн-версия этой программы.
Инструкция такая:
- Перейдите на страницу онлайн-версии PowerPoint. Сразу появится сообщение о необходимости авторизации – можно выбрать один из способов или завести новую учётную запись.

Пройдя авторизацию, Вы сразу увидите перечень доступных тем для презентации. Выберите подходящую.

Вскорости загрузится рабочая область, близкая по стилистике к установочной версии PowerPoint. Сверху будет знакомая панель с аналогичными инструментами. Для добавления нового слайда нажмите соответствующую кнопку, рядом можно выбрать его макет.

Режим просмотра запускается посредством нажатия значка в правом нижнем углу.

Чтобы загрузить результат на компьютер, нажмите «Файл».

В открывшемся меню нажмите «Скачать как», выберите подходящий вариант формата файла и укажите место сохранения на жёстком диске.

Добавление спецэффектов
Под спецэффектами стоит подразумевать переходы между слайдами, появление и исчезновение текста. Чтобы добавит спецэффекты нужно выделить первый слайд, в нём заголовок и перейти во вкладку «Анимация». Здесь нажимаем «Добавить анимацию».
Далее выбираем «Вход».

Указываем «По щелчку» или задаем временной диапазон возникновения анимации.

Стоит отметить, что анимацию придется задавать для каждого заголовка и текста отдельно. Все анимированные элементы будут обозначаться цифрами.
Также можно для каждого элемента задать выход. Это спецэффект, с которым заголовок, картинка или текст будут исчезать. Данная функция находится в том же разделе, что и вход, только нужно будет прокрутить ползунок вниз.

После оформление первого слайда стоит перейти ко второму и задать анимацию для каждого элемента отдельно.
Как создать презентацию (на примере PowerPoint и «Google Презентаций»)
Так как PowerPoint пока еще самая распространенная программа для создания слайдов, рассмотрим пошагово процесс на ее примере (будем работать в версии 2010-го года, но она не сильно отличается от более современной). Параллельно, для тех, кто не использует Windows, будем показывать, как делать то же самое в бесплатных Google Slides.
Выбор формата
Начинать создание презентации нужно с выбора формата. Два самых популярных — 4:3 и 16:9 (для широкоэкранных дисплеев). Раньше стандартом считался формат 4:3, поэтому в версии PowerPoint 2010-го года по умолчанию выбран именно этот формат. Чтобы его изменить, перейдите на вкладку «Дизайн», щелкните на «Параметры страницы», откройте выпадающий список «Размер слайдов» и выберите соотношение 16:9.

Создание нового слайда
На вкладке «Главная» нажмите кнопку «Создать слайд» и выберите макет. По сути, можно нажать на любой макет, так как дополнительные элементы при необходимости всегда можно добавить позже с помощью соответствующих кнопок в разделе «Вставка».

В «Google Презентациях» аналогичная кнопка находится примерно на том же месте, но не имеет названия — просто плюсик.

Выбор фона слайда
Чтобы изменить фон, нажмите на «Стили фона» во вкладке «Дизайн», а затем на «Формат фона». Это же окошко можно открыть с помощью контекстного меню: щелкните правой кнопкой мыши по слайду и выберите «Формат фона».

В этом окне можно выбрать в качестве фона цвет, градиент, текстуру, узор или изображение. С помощью ползунка внизу можно отрегулировать прозрачность, если, к примеру, фоновое изображение делает неразличимым текст на слайде.
Для выбора фона в Google Slides есть отдельная кнопка на панели инструментов.

Можно выбрать цвет, градиент, изображение, а также восстановить (удалить) фон, если это необходимо.
Вставка объектов
Основная работа по оформлению слайдов — это вставка и размещение на них различных объектов (текста, рисунков, таблиц и т. д.). За эту функцию в PowerPoint отвечает вкладка «Вставка». Если макет предусматривал объект, то его можно вставить прямо на слайде.

В презентациях «Гугла» немного по-другому: на панели только несколько элементов (текст, картинка, фигура, линия), все остальное — в разделе «Вставка» главного меню.

Работа с объектами
Когда объект создан/добавлен, его можно перемещать по слайду и настраивать (менять размер, цвет, форму и т. д.). У каждого элемента есть свои настройки (у таблиц — одни, у надписей — другие, у изображений — третьи), изменить которые можно щелкнув по нему, а затем — на появившуюся вкладку «Формат».

В Google Slides при выделении объекта в правой части панели появляется кнопка Параметры форматирования».

Добавление анимации и эффектов
За добавление переходов между слайдами и анимации к объектам в PowerPoint отвечают вкладки «Переходы» и «Анимация» соответственно.

Во вкладке «Переходы» можно также задать параметры смены слайдов: будет это происходить по щелчку или автоматически по истечении определенного времени. Чтобы применить анимацию к объекту, нужно выделить его и на соответствующей вкладке выбрать нужный эффект и настроить параметры. От длительности зависит, насколько быстрым или медленным будет эффект. Задержка указывает программе на продолжительность паузы перед началом анимации.
Настроить переходы в Google Slides можно с помощью одноименного пункта меню «Слайд». Кнопка «Анимировать» на панели инструментов появляется автоматически при выделении объекта.

Сохранение презентации
Это заключительный этап создания презентации. В PowerPoint предусмотрено несколько форматов, в которых можно сохранить готовый файл. Это собственный формат PPT (PPTX — в более поздних версиях), статичные PDF, PNG, JPG, TIFF (в виде изображений можно сохранять как отдельные слайды, так и всю презентацию архивом), а также видеофайлы.

«Google Презентации» позволяют скачать готовый файл в формате PPTX, ODP, PDF, TXT и отдельные слайды в качестве изображений JPEG, PNG и файла формата SVG.

Это было краткое описание процесса создания презентаций. Рассмотрены самые базовые функции. Но их достаточно, чтобы начать делать первые презентации. Со временем, по мере освоения программ, вы начнете открывать для себя новые возможности и даже научитесь использовать доступные инструменты нестандартными способами.
Создание слайд-шоу
В отличие от презентаций, которые чаще всего создаются с целью донести до аудитории важную информацию, слайд-шоу носят скорее развлекательный характер и представляют собой видеофильм, созданный из фотографий.
Developer: ScoompaPrice: Free
Scoompa Video совмещает в себе функции видеоредактора и приложения для создания слайд-шоу. Утилита может похвастаться встроенной библиотекой с бесплатными шаблонами, стилями, анимациями и фильтрами. Поэтому при помощи Scoompa Video можно быстро создавать красивые видео и делиться полученным результатом с друзьями.
Slideshow Maker
Developer: kkappsPrice: Free
Slideshow Maker — это бесплатная утилита с минимальным функционалом, которая позволяет создавать простые слайд-шоу из фотографий. Среди инструментов для редактирования: возможность добавить текст, изменить контраст и цветопередачу изображений, встроенные фильтры, а также библиотека с готовыми стилями и шаблонами.
VidArt
Developer: Sweet Selfie Inc.Price: Free
С помощью VidArt можно создать презентацию на телефоне из фотографий, наложить на видеоряд подходящую музыку, эффекты и сразу же поделиться готовым результатом с друзьями. Приложение совмещает в себе функции для видеомонтажа, поэтому позволяет обрезать и изменять ролики до нужных размеров и форматов. Среди главных особенностей — поддержка HD разрешения и встроенная библиотека с бесплатными шаблонами, фильтрами.
Современные смартфоны могут стать отличной заменой для стационарного компьютера или ноутбука. Даже на бюджетном Android-устройстве без особых проблем можно создать или отредактировать практически любой файл. С помощью приложений из данной подборки вы сможете создать презентацию или полноценное слайд-шоу с музыкальным сопровождением.
|
Жанр |
Работа |
|---|---|
| Рейтинг | 4,4 |
| Установки | 100 000 000–500 000 000 |
| Разработчик | Microsoft Corporation |
| Русский язык | есть |
| Оценок | 450 598 |
| Версия | 16.0.8730.2050 |
| Размер apk | 62.1 MB |
Вы занятой человек, которому всегда нужно находиться в рабочей колеи, но не хочется быть привязанным к компьютеру. Тогда, наверняка, вас не раз посещала мысль о том, как сделать презентацию на телефоне? Наверное, вы слышали о приложениях-монстрах Kingsoft Office или Smart Office. У нас есть полный обзор офисных приложений для Андроид. Но сегодня мы поговорим о приложении от Майкрософт. Итак, читайте дальше.
Microsoft PowerPoint на Андроид – приложение, предназначенное для создания и исправления презентаций на смартфонах и планшетах. Специально выполненное интуитивное чувствительное управление отлично соединяется с качеством, интерфейсом и весьма известным внешним видом. PowerPoint – это часть пакета от Microsoft, еще в этот пакет входят MS Word, и MS Excel для Андроид.
Программа рассчитана для работы на ходу. Вы можете создавать эффектные проекты, просматривать их и тут же вносить изменения.
PowerPoint для Android предусмотрен для работы над презентациями на гаджетах, дисплей которых не меньше 10,1 дюймов. Чтобы воспользоваться всеми ее преимуществами, необходимо подписаться на Office 365.
Как сделать презентацию: пошаговая инструкция
Презентация в Word или PowerPoint создается легко. Весь интерфейс продуман и вся настройка происходит интуитивно. Здесь легко вставить изображения и графики. Если они не подходят по размеру или виду, их можно исправить. Интерфейс программы подразумевает просто простое редактирование и добавление новых элементов в документ. Это кается как программы для создания презентации, так и текстового редактора.

Чтобы лучше понимать, что делать, стоит вспомнить, как выглядит обычная презентация. Это набор из слайдов с текстом и картинками, которые переключаются поочередно. Каждый из них имеет заголовок и текст, раскрывающий его смысл.
Первое, что нужно сделать до создания презентации — подготовиться. В этот этап включается продумывание плана, а затем подбор информации, графических, аудио- видеоматериалов. Все это поможет понять, сколько слайдов будет в презентации и каким будет их оформление.
Подбор материала хоть и кажется легкой задачей, но требует много времени. Тексты не должны быть длинные, а картинки размытые. От длины текста на слайде зависит не только восприятие, но и то, сколько времени нужно устанавливать на его просмотр. Картинки также должны быть четкие и без мелких деталей, которые сложно рассмотреть издалека. Эти же предостережения касаются схем, таблиц и графиков, аудиозаписей и видео.
После полной подготовки можно переходить к созданию слайдов для будущей презентации. Слайды – это основа, каркас любой из них. Для этого нужно открыть уже готовую заготовку в виде ворд файла или же создать новый чистый документ.
Готовый текстовый файл стоит дорабатывать при помощи инструментов PowerPoint. Эта программа помогает подобрать подходящий дизайн, настроить анимацию слайдов и много другое. Цветовых вариантов для дизайна будущей презентации много, поэтому создателю нужно будет выбирать почти из 40 вариантов. Все они располагаются в разделе Дизайн, в верней панели. Относительно анимирования, то его настройку производят в разделе Анимация. Эта настройка касается не только слайдов, но и появления на странице заголовков и текста.
После выполненного этапа можно переходить к редактированию готового текста или его написанию. Его стоит распределить равномерно, чтобы он сочетался с изображениями, графиками. Помимо этого, в слайды можно вставить аудиозаписи, которые будут играть роль аудиогида. Тем, кто не очень уверенно себя ощущает при аудитории, этот вариант станет спасением. Для этого нужно записать свой текст и вставить в каждый слайд. Комментарий будет включаться автоматически при переключении слайда. Аудиокомментарий можно вставить в разделе Вставка, Мультимедия. Выбрать уже готовый файл, найти в интернете или записать.
Относительно картинок, графиков, таблиц и других элементов, их можно внести в разделе Вставка, и после выбрать нужную категорию. Размер таблицы регулируется там же. Здесь же можно выбрать один из множества макетов графиков.
Дополнительные функции
Имеется также широкий ряд различных возможностей, которые позволяют улучшить презентацию, но не являются обязательными для использования.
Настройка перехода
Этот пункт наполовину относится к дизайну и внешнему виду презентации. Он не имеет такого первостепенного значения, как настройка внешнего, так что его необязательно делать вовсе. Находится данный инструментарий во вкладке «Переходы».

В области «Переход к этому слайду» представлен широкий выбор различных анимационных композиций, которые будут использоваться для переходов от одного слайда к другому. Можно выбрать наиболее понравившуюся или подходящую к настроению презентации, а также воспользоваться функцией настройки. Для этого служит кнопка «Параметры эффектов», там для каждой анимации предусмотрен свой набор настроек.

Область «Время показа слайдов» уже не имеет отношения к визуальному стилю. Здесь настраивается длительность просмотра одного слайда при условии, что меняться они будут без команды автора. Но также стоит отметить тут важную для прошлого пункта кнопку – «Применить ко всем» позволяет не накладывать эффект перехода между слайдами на каждый кадр вручную.

Настройка анимации
К каждому элементу, будь то текст, медиафайл или что угодно еще, можно добавить специальный эффект. Называется он «Анимация». Настройки данного аспекта находятся в соответствующей вкладке в шапке программы. Можно добавить, например, анимацию появления того или иного объекта, а также последующего исчезновения. Подробная инструкция по созданию и настройке анимации находится в отдельной статье.
Урок: Создание анимации в PowerPoint
Гиперссылки и система контроля
Во многих серьезных презентациях также настраиваются системы управления – контролирующие клавиши, меню слайдов и так далее. Для всего этого используется настройка гиперссылок. Далеко не во всех случаях подобные компоненты должны быть, но во многих примерах это улучшает восприятие и неплохо систематизирует презентацию, практически превращая в отдельное пособие или программу с интерфейсом.
Урок: Создание и настройка гиперссылок
Как сохранить сделанную презентацию на компьютере
После того как презентация сделана, ее нужно сохранить. В PowerPoint это делается точно также, как и в других программах, нужно открыть меню «Файл» и выбрать «Сохранить как». Но, есть некоторые особенности, связанные с выбором формата файла. Основным форматом презентаций PowerPoint является формат PPTX, который также называется «Презентация PowerPoint». При использовании данного формата у вас останется возможность открыть файл и продолжить редактировать презентацию, поэтому сохранять презентацию нужно именно в PPTX.

Но, если презентация уже сделана, и вы готовы ее демонстрировать, то в дополнение к формату PPTX, вы можете сохранить презентацию в формате PPSX, который также называют «Демонстрация PowerPoint».

Особенностью формата PPSX или «Демонстрации PowerPoint» является то, что при откртии такого файла не появляется интерфейс программы PowerPoint, вместо этого пользователи сразу видят первый слайд презентации, который открыт на весь экран. Это позволяет сразу после открытия файла приступать к показу сделанной презентации. Но, PPSX-файлы нельзя редактировать, поэтому всегда нужно иметь копию презентации, сохраненную в формате PPTX.

Если требуется в структурированном виде представить информацию деловым партнерам или целому залу на мероприятии, стоит оформить ее в виде презентации, а не документа Word. Сжатое изложение основных мыслей послужит отличным сопровождением устной речи. И не беда, если вы пока еще не умеете работать с соответствующими программами – как сделать презентацию на компьютере: пошаговая инструкция с фото подскажет в деталях.
Работа с текстом
Текст стоит заранее подготовить. Его нужно вычитать, проверить на ошибки. Только в таком случае можно подготовить качественную презентацию.
Для работы с текстом в редакторе PowerPoint есть специальные текстовые блоки. Текст в них можно напечатать или скопировать и вставить стандартным способом (Ctrl+A – выделить, Ctrl+С – копировать, Ctrl+V – вставить).
Вставленный текст можно отформатировать. Для этого на панели инструментов можно выбрать тип и размер шрифта, интервал, ориентацию текста, маркированный и нумерованный списки.

Также стоит отметить, что вместо заголовка можно вставить объект WordArt. Для этого переходим во вкладку «Вставка» и выбираем букву «А», которая отвечает за объекты WordArt.

Далее пишем текст. С помощью кнопок ориентации меняем расположение текста. Можем также поменять размер шрифта и изменить сам шрифт, то есть его стиль.
Таким способом добавляем текст для всех слайдов.
ВАЖНО! Не стоит вставлять слишком много текстов в слайды. Весь материал должен быть изложен лаконично
Человек, который будет смотреть презентацию, не должен быть занят чтением. У него должно быть время, чтобы послушать выступающего. И еще, желательно чтобы на слайдах был тот текст, который вы не будите озвучивать.
Оформление
Изначально слайды добавляются в классическом виде – белого цвета, как обычные листы. Но можно этот вид и изменить. Для этого в программе есть специальная вкладка «Дизайн».

Самая важная часть – Темы. Это уже готовые варианты оформления.

По умолчанию выбранная тема применяется сразу ко всем страницам. Но можно назначить ее только для некоторых. Для этого выделите нужные слайды (с левой стороны, удерживая клавишу Ctrl), затем щелкните правой кнопкой мышки по теме и выберите пункт «Применить к выделенным».
А корректировать назначенное оформление можно через кнопки «Цвета», «Шрифты», «Стили фона».
Текстовая информация
Самый простой вариант, как сделать презентацию на компьютере – наполнить ее текстом. Его следует подготовить заблаговременно, проверив на предмет ошибок.






Готовить текстовые данные можно в отдельном редакторе (к примеру, в Microsoft Word) или вводить непосредственно в PowerPoint.


После вставки параметры текста можно изменять по своему усмотрению. Вы можете определять шрифт, цвет, размер, расположение и т. д.

Фактически можно изменять любые параметры, как в обычном текстовом редакторе. Не делайте текст слишком мелким, иначе он получится неразборчивым.

Слишком много текста на слайде также не стоит размещать. В PowerPoint есть возможность использования и объектов WordArt.

Добавление таблиц и графиков
Если вам необходимо подготовить деловую презентацию, в которой нужно использовать данные статистики, в программе есть функция вставки таблиц и диаграмм. Вставить таблицу можно из Excel или нарисовать и заполнить уже в редакторе.
В первом случае (вставка с Excel) стоит выполнить следующие действия:
Выбираем «Вставка», «Таблица» и «Вставить с Excel».
Далее выделяем с оригинальной таблицы заполненные ячейки, копируем и вставляем их в таблицу презентации.
Если же заполненной таблицы нет, стоит нажать «Таблица» и выбрать количество строк и столбцов. Во время выделения в окне презентации будут отображаться размеры таблицы. Однако их можно корректировать.

После заполняем таблицу необходимой информацией.
Также в презентацию можно добавить графики и диаграммы. Для этого во вкладке «Вставка» нужно нажать на кнопку «Диаграмма» или выбрать этот же значок на самом слайде.

После выбираем тип диаграммы.
Откроется файл Excel. Заполняем таблицу данными.

После заполнения таблицы возвращаемся назад к презентации. Здесь появится диаграмма.
Таким образом, презентацию можно использовать для предоставления отчётов, сравнения данных.
ВАЖНО! После закрытия файла Excel диаграмма не пропадет
Заключение
Следует отметить, что в рамках настоящей статьи были приведены лишь основные этапы и возможности программы «MicrosoftPowerPoint», безусловного лидера в данной категории программного обеспечения.
Вам так же будет интересно:
- Забыл пароль от компьютера что делать? Как войти в учетную запись
- Компьютер отключается от интернета сам по себе
- Windows не удалось автоматически обнаружить параметры прокси этой сети
- Лучшие бесплатные программы для Windows 10 (Офисные пакеты, Фоторедакторы, Видеоредакторы)
- Бесплатные программы для Windows 10 (очистка и оптимизация ПК, антивирусы, программы для работы с почтой)
- Как создать загрузочную флешку windows 10 rufus
- Как снять защиту от записи на флешке — 4 самых надежных способа
- Как запаролить папку на компьютере — 4 оптимальных способа установки пароля на папку

