План дома: как делать проект, создания чертежа
Содержание:
- 9.2. Последовательность выполнения чертежей деталей
- Основные правила оформления разрезов чертежей ЕСКД
- Программы для черчения
- Оформление чертежей
- Необходимые знания, умения и навыки для правильного выполнения чертежей
- Черчение в Компас 3Д онлайн
- Особенности
- Начало работы
- NanoCAD
- Проектирование фундамента и крыши
- Как нарисовать схемы в Word
- Планировка на участке
- Как справиться с программой Автокад
- Рисование электрических схем в программе Microsoft Word
9.2. Последовательность выполнения чертежей деталей
Чертёж детали – это документ, содержащий изображение детали и другие данные, необходимые для её изготовления и контроля.Перед выполнением чертежа необходимо выяснить назначение детали, конструктивные особенности, найти сопрягаемые поверхности. На учебном чертеже детали достаточно показать изображение, размеры и марку материала.При выполнении чертежа детали рекомендуется следующая последовательность:
- Выбрать главное изображение (см. ).
- Установить количество изображений – видов, разрезов, сечений, выносных элементов, которые однозначно дают представление о форме и размерах детали, и дополняющих какой-либо информацией главное изображение, помня о том, что количество изображений на чертеже должно быть минимальным и достаточным.
- Выбрать масштаб изображений по ГОСТ 2.302-68. Для изображений на рабочих чертежах предпочтительным является масштаб 1:1. Масштаб на чертеже детали не всегда должен совпадать с масштабом сборочного чертежа. Крупные и не сложные детали можно вычерчивать в масштабе уменьшения (1:2; 1:2,5; 1:4; 1:5 и т.д.), мелкие элементы лучше изображать в масштабе увеличения (2:1; 2,5:1; 4:1; 5:1; 10:1; и т.д.).
- Выбрать формат чертежа. Формат выбирается в зависимости от размера детали, числа и масштаба изображений. Изображения и надписи должны занимать примерно 2/3 рабочего поля формата. Рабочее поле формата ограничено рамкой в строгом соответствии с ГОСТ 2.301-68* по оформлению чертежей. Основная надпись располагается в правом нижнем углу (на формате А4 основная надпись располагается только вдоль короткой стороны листа);
- Выполнить компоновку чертежа. Для рационального заполнения поля формата рекомендуется тонкими линиями наметить габаритные прямоугольники выбранных изображений, затем провести оси симметрии. Расстояния между изображениями и рамкой формата должно быть примерно одинаковым. Оно выбирается с учётом последующего нанесения выносных, размерных линий и соответствующих надписей.
- Вычертить деталь. Нанести выносные и размерные линии в соответствии с ГОСТ 2.307-68. Выполнив тонкими линиями чертёж детали, удалить лишние линии. Выбрав толщину основной линии, обвести изображения, соблюдая соотношения линий по ГОСТ 3.303-68. Обводка должна быть чёткой. После обводки выполнить необходимые надписи и проставить числовые значения размеров над размерными линиями (предпочтительно размером шрифта 5 по ГОСТ 2.304-68).
- Заполнить основную надпись. При этом указать: наименование детали (сборочной единицы), материал детали, её код и номер, кем и когда был выполнен чертёж и т.д. (Рисунок 9.1)
Ребра жесткости, спицы при продольных разрезах показывают не заштрихованными.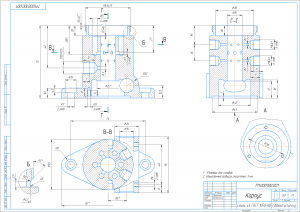 Рисунок 9.1 – Рабочий чертеж детали «Корпус»
Рисунок 9.1 – Рабочий чертеж детали «Корпус»
Основные правила оформления разрезов чертежей ЕСКД
При создании секущей плоскости ее положение следует показывать при помощи толстой разомкнутой линии (1,5 s, где s – это толщина основной линии).
Длина каждого штриха должна равняться 8-20 мм. Необходимо стрелками показать направление взгляда, причем стрелки должны быть расположены перпендикулярно штрихам. Кроме того, стрелки должны быть расположены на расстоянии 2-3 мм от наружных краев штриха.
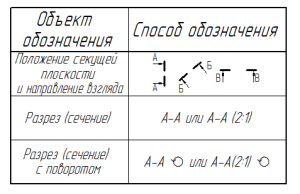 Образец
Образец
Название секущей плоскости пишется кириллицей и прописными буквами. Буквы следует наносить параллельно горизонтальным линиям главной надписи без учета положения стрелок.
В случае, когда секущая плоскость совпадает с плоскостью симметрии при выполнении простого разреза, по проекции связанного с главным изображением, секущую плоскость не следует изображать, а сам разрез не нужно подписывать.
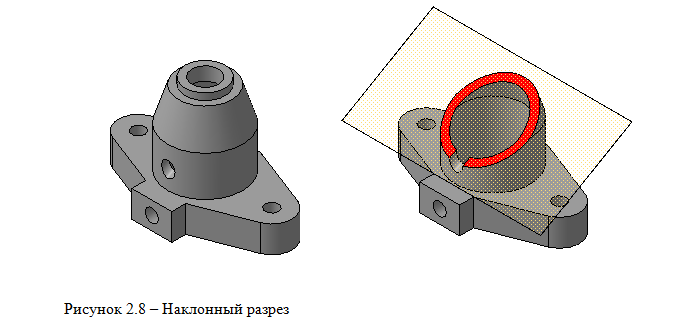 Образец 1
Образец 1
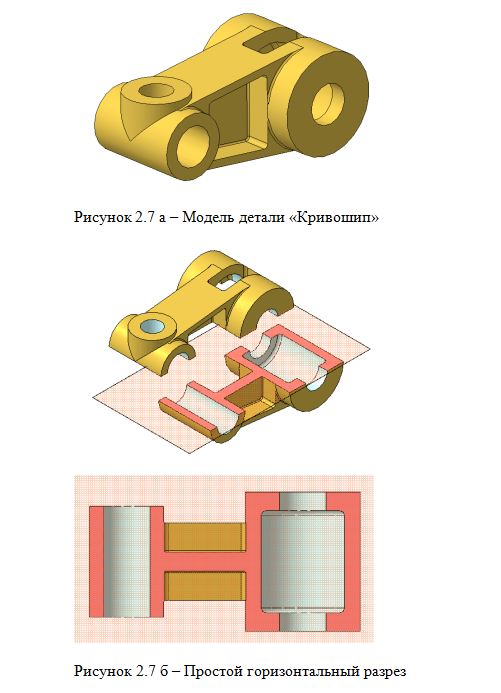 Образец 2
Образец 2
Образец 3
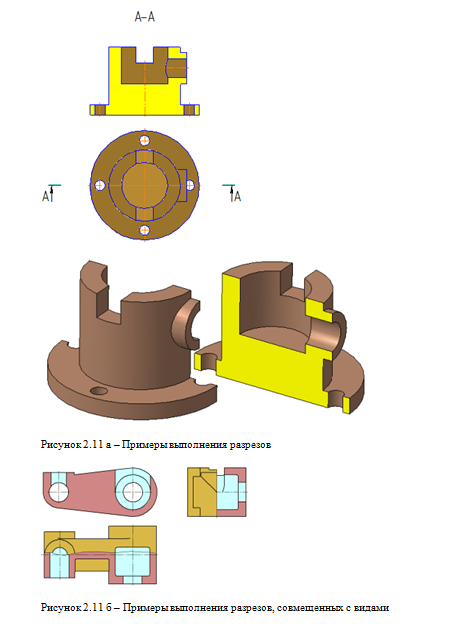 Образец 4
Образец 4
Основные сведения по оформлению чертежей демонстрируют нам изображения всех разновидностей разрезов.
Программы для черчения
Также при описании онлайн сервисов для создания эскиза проекта, нельзя обойти стороной и ряд популярных программ, созданных специально для таких целей. При этом большинство из них обладает платным характером, так как для решения профессиональных задач функционала бесплатных программ может быть недостаточно.
- «Autodesk AutoCAD» — одна из наиболее известных систем автоматизированного проектирования (САПР), предназначенных для создания различных видов чертежей, схем, графиков. Позволяет создавать 2Д и 3Д чертежи на высокопрофессиональном уровне, обладает богатым функционалом, отлично справляется с рендерингом 3Д-объектов, умеет работать с 3Д-принтером. Поддерживается работа с чертежами в формате DVG, DWF, DXF;
- «Аскон Компас» — это целый комплекс программных решений для осуществления черчения и диаграмм, довольно популярных на территории РФ. Данные решения поддерживают множество форматов электронных чертежей, обладают большой базой присоединяемых библиотек, при этом довольно просты и удобны в работе;
- «nanoCAD» — бесплатная программа для начинающих, включающая необходимый набор базовых инструментов для осуществления проектирования и создания чертежей. Программа направления на создание преимущественно 2Д-чертежей, поддерживает работу с DWG и DXF чертежами, достоинством программы является быстрый вывод объектов, работы с DirectX и так далее.
Оформление чертежей
Процесс подготовки любой работы, требуемой для аттестации на строительных, дизайнерских и архитектурных специальностях изучаемых в высший учебных заведениях, подразумевает изготовление чертежей. Изготовление чертежа – довольно не простая задача. Его создание требуется производить с учётом соблюдения определённых правил. Кроме этого, любая чертёжная работа должна быть оформлена на листах определённого размера.
Нюансы использования различных форматов
Формат чертежа ограничивается рамками выполнения работы, которые наносятся на лист линией минимальной толщины.
Оформляемая работа позволяет обучающимся принять в расчёт размеры всех применяемых в работе форматов. Путём разделения работы на две части, оформляется чертёж, содержащий следующие характеристики:
- Размеры сторон чертежа – 841 х 1189 миллиметров
- Общая площадь листа – один метр квадратный
- Формат оформляемой работы А0
Для других форматов чертежей правилами так же установлены параметры размеров их сторон:
- Для формата А4 – 210 х 297 миллиметров
- Для формата А3 – 297 х 470 миллиметров
- Для формата А2 – 420 х 594 миллиметра
- Для формата А1 – 594 х 841 миллиметр
Так же, согласно ГОСТу, должна быть учтена возможность использования остальных форматов, применяемых в качестве дополнения к изготавливаемым учащимися чертежам, которые образуются в результате проведения работы над изменением основных параметров в сторону увеличения. При этом, для их создания, применяется величина, кратная используемым в базовых форматах размерам, а коэффициент произведённых изменений обязательно должен представлять собой целое число.
Корректное указание масштабов
Во время оформления чертежа, необходимо учитывать корректность применяемых масштабов. Этот термин используется в учете линейных характеристик наносимого на бумагу изображения разнообразных деталей по отношению к их натуральным габаритам.
Масштаб необходимо отражать в специально отведанном для него поле. Обозначение масштаба устанавливается в виде 2:1 или (2:1)
Особое внимание необходимо уделять линиям, используемым создания для чертежей. Для них также установлены конкретные критерии, отражаемые в специальном ГОСТе 2.303-68
Этот официальный документ даёт возможность точно определить толщину, начертание и ключевые назначения контуров.
Особенности использования линий и штрихов
Если говорить о толщине линии, то ей непременно требуется попадать в интервал от 0,5 до 1,4 миллиметров. Тут роль играет то, на сколько сложен чертёж и какая у него величина. Толщина линии, выбираемая во время оформления работы, напрямую зависит её формата.
Обратите внимание! У одной работы толщина всех используемых для её создания линий должна быть обязательно одинаковой. Ещё один момент, требующий особого внимания учащихся – длина наносимых штрихов
У этих линий длина должна быть примерно в десять раз больше, чем их толщина. Если же говорить о длине линии, именуемой штрих-пунктирной, то она устанавливается, исходя из размеров создаваемой работы
Важно, чтобы в рамках одного чертежа и штрихи были примерно одинаковыми. Штрих-пунктирные линии должны находить точки пересечения и заканчиваться штрихами
Просветы между элементами штрих-пунктиров необходимо делать одного размера. Кроме этого, следует брать во внимание габариты изображаемых геометрических фигур и диаметр окружности.
← вернуться в Блог
Необходимые знания, умения и навыки для правильного выполнения чертежей
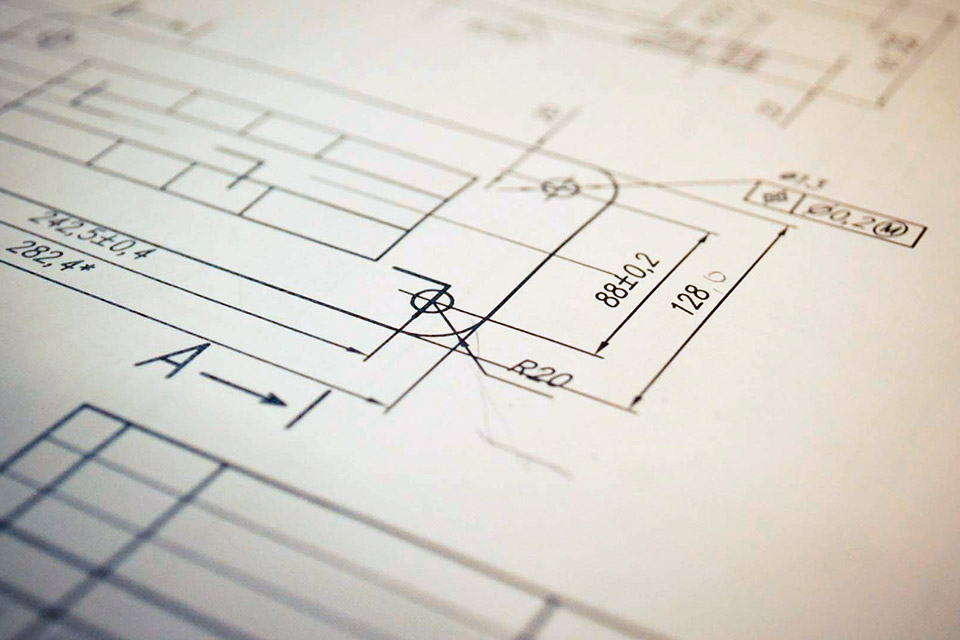
Стандарты ЕСКД, где даны правила по оформлению и исполнению конструкторских документов, являются обязательными для специалистов, выполняющих чертежные работы.
Стандарты могут пересматриваться в связи с изменениями в отрасли и совершенствованием способов графики. Несмотря на современный частично автоматизированный процесс черчения, обязательным считается знание следующих ГОСТов:
- 301-68 – определяет формат (ы) листов чертежа;
- 302-68 – определяет масштаб объекта на чертеже;
- 303-68 – регламентирует нанесение линий в соответствии со стандартами отрасли;
- 304-81 – устанавливает какие шрифты использовать;
- 307-68 – регламентирует, как наносить размеры и предельные отклонения.
Исполнитель должен уметь грамотно пользоваться ЕСКД (единой системой конструкторской документации), соотносить ее с поставленной задачей и иметь высокую квалификацию, чтобы качество чертежной документации обеспечивало практические задачи.
Черчение в Компас 3Д онлайн
Как мной уже упоминалось выше, особой популярности среди пользователей с 2010 по 2013 год пользовался проект «CAD@Online», предоставляющий онлайн-доступ к программе «Компас-3Д» и её богатым возможностям. В рамках данного проекта пользователь получал возможность построения 2Д и 3Д моделей с помощью программного инструментария «Компас», с последующим сохранением результатов к себе на ПК.
Поскольку в 2013 году проект был закрыт, то у отечественных пользователей не осталось сетевых инструментов своего производства для создания 2Д и 3Д моделей. Тем не менее англоязычный сегмент интернета располагает набором сетевых сервисов для моделирования онлайн, а некоторые из таких сервисов могут даже похвалиться русскоязычной локализацией.
Тем же пользователям, которые не доверяют зарубежным решениям, можно предложить скачать стационарную программу «Компас 3Д» (отдельно доступна пробная бесплатная версия https://kompas.ru/kompas-3d/download/), и в дальнейшем пользоваться её функционалом.
Давайте рассмотрим популярные сетевые сервисы, позволяющие создавать 2Д и 3Д-модели онлайн.
Особенности
Подборка мебели для бани – важная часть обустройство. Выбирать мебель следует исходя из вашего финансового диапазона и предпочтений в дизайне. Однако, как и в любом другом случае, существует некий базовый набор мебели.
Сейчас довольно популярна мебель для бани и для дачи из ротанга. Также можно подобрать комплект под старину. Такая самодельная помывочная непременно будет эксклюзивная.
Парилка
В парилке нужно установить полок, а то без этого парилка вовсе не парилка. Модель и величину следует выбирать исходя из ваших предпочтений и требований. Вы можете сделать полок в несколько рядов, можете оставить его одноступенчатым. Вы можете разместить его у одной стены, а можно и вдоль двух или трех стен, образуя буквы «Г» или же «П».
Моечная
Как правило, вместо полок в моечной устанавливаются лавки для сидения и табуретки как подставки для тазов и прочих банных принадлежностей.
Комната отдыха
Вообще, мебель в комнату для отдыха подбирается исходя из количества людей, которые будут пользоваться ею. Здесь, конечно же, нужен стол, лавки, стулья или табуретки – зависит от ваших предпочтений.
Начало работы
Итак, теперь переходим к изучению интерфейса и функционала софта. Все меню и названия инструментов переведены на русский язык, поэтому любой пользователь, знакомый с черчением, разберется в основах программы. В главном окне появится 3 вкладки:
- Документы. Здесь можно выбрать создание нового чертежа, посмотреть готовые примеры.
- Справка. Данный раздел содержит много полезной информации. Начиная от учебника по функционалу и заканчивая документацией для написания скриптов.
- Активность. В этой вкладке появляется информация о нововведениях в программу. Обязательна к ознакомлению тем, кто постоянно пользуется софтом.

Если вы загрузите предыдущий проект через меню «Файл» или создадите новый чертеж, то верхняя панель инструментов станет активной. На ней вы найдете весь необходимый инструментарий в быстром доступе. С помощью верхних меню открывается доступ к полному функционалу и макросам.
Вы можете загружать во FreeCAD сторонние проекты и, наоборот, сохранять чертежи в одном из универсальных форматов для запуска в других утилитах.
NanoCAD
Существует тяжеловес в области ПО для черчения и называется он КОМПАС-3D. Им пользуется подавляющее большинство людей, занимающихся моделированием. Эта программа позволяет рисовать как 3D объекты, так и схемы, например, электрические принципиальные.
Так вот, NanoCAD – это сильно обрезанная версия КОМПАС-3D. Если кто-то работал с КОМПАСом, то интерфейс этой программы ему покажется очень знакомым.
Здесь есть те же объекты, те же инструменты, те же настройки. Только специализированных инструментов и возможностей для тонкой настройки нет.
Если же Вы никогда не имели дело с какими-либо программами для черчения, то советуем Вам начать знакомство с удивительным миром моделирования со SketchUp, затем перейти на NanoCAD, а потом уже и на КОМПАС-3D.
Вот несколько особенностей NanoCAD:
- Стандартные настройки объектов – координаты вершин, толщина и тип линий, ширина, длина и другие параметры размеров и тому подобное. Тонкой настройки, как мы говорили выше, здесь нет.
- Возможность настроить интерфейс под себя. Как и в КОМПАСе, в NanoCAD легко можно убрать или добавить какую-то панель инструментов.
- Интерфейс также на русском языке. Программа полностью бесплатная.
Рис. №2. NanoCAD
Многие советуют начинать работать с чертежами именно в NanoCAD, так как это отличная и бесплатная альтернатива КОМПАСу.
Ссылка на скачивание
Проектирование фундамента и крыши
Это один из самых сложных этапов такой задачи, как сделать проект дома самостоятельно. Потому что он требует специальных знаний и умения рассчитывать нагрузки на эти важные конструктивные элементы любого здания. Полагаться только на свои способности в таком деле весьма рискованно.
Чтобы уменьшить риск, проект нужно делать максимально простым. И помнить, что чем тяжелее строение, тем более мощным должен быть фундамент. Например, каркасный дом можно ставить на винтовые сваи с ростверком, а вот для кирпичного здания нужно плитное или монолитное ленточное основание.

Виды и конструкции фундаментов Источник docplayer.ru
Как нарисовать схемы в Word
Прежде чем создавать схемы в Word неплохо было бы научиться изменять цвет страницы, создавать красивые рамки, и пользоваться WordArt.
Откройте новый документ: — Пуск – Программы – Microsoft Office — Microsoft Office Word . Внизу на панели – Рисование – выбираем иконку – Прямоугольник .
Если у вас нет этой панели, то зайдите в меню – Вид – Панели инструментов – и выберите – Рисование .

После того, как вы кликнули мышкой по иконке – Прямоугольник – у вас появится такая рамочка.
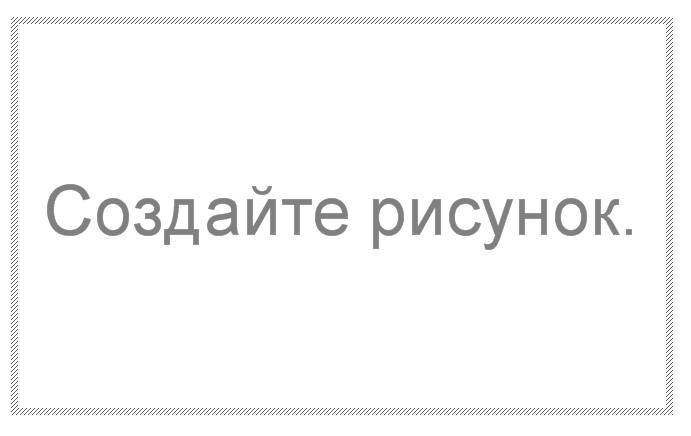
Кликните в любом месте вновь созданного поля. Поле примет вот такой вид.
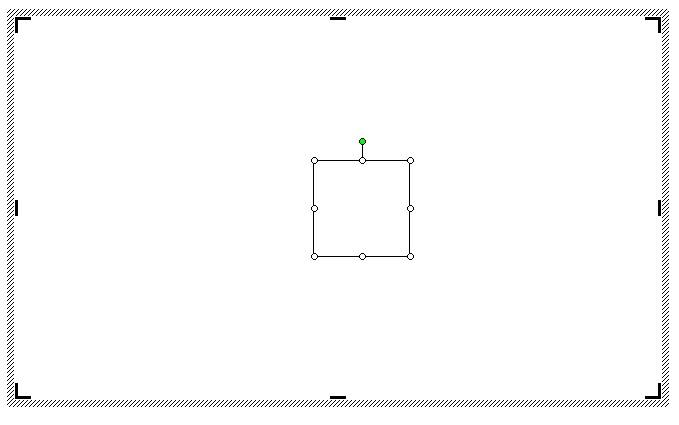
Этот квадратик в центре можете вырезать (щелкните на нем правой кнопкой мыши и в выпадающем меню выберите – Вырезать -). Выделите прямоугольник, в котором мы будем рисовать. На панели – Рисование – откройте – Автофигуры – Основные фигуры – Куб – и кликнете мышкой на поле выделенного прямоугольника.

У вас должна получиться, вот такая картинка.
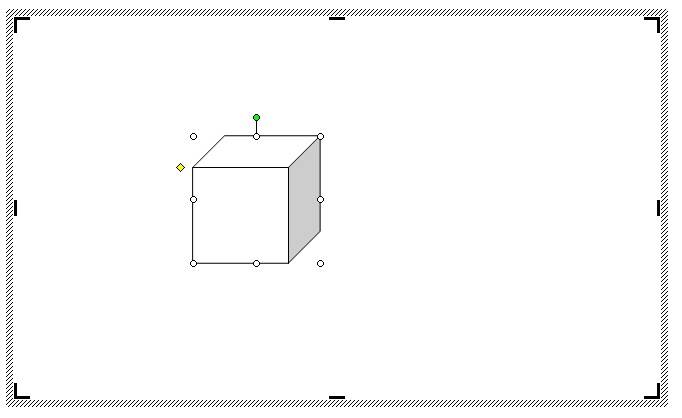
Вы можете перемещать и изменять размер этого куба. Для этого кликните по этому кубику, чтобы выделить его. Если при наведении мышкой на этот кубик курсор принимает вид крестика со стрелочками на концах, значит, этот предмет можно переместить. Если же курсор принимает вид двунаправленной стрелки (на узелках, которые обозначены маленькими кружочками), значит можно изменить размер объекта. Сделайте из куба прямоугольную фигуру.
Кликните по новой фигуре правой кнопкой мыши и в выпадающем меню выберите пункт – Копировать .

Потом кликните правой кнопкой мыши на свободном поле рядом с фигурой и выберите – Вставить . Проделайте этот трюк дважды.
Уже готовые необходимые вам фигуры можно выбрать из панели — Рисование – Автофигуры – Другие автофигуры .

Должно получиться вот так.

Теперь перетащите эти фигуры как у меня.
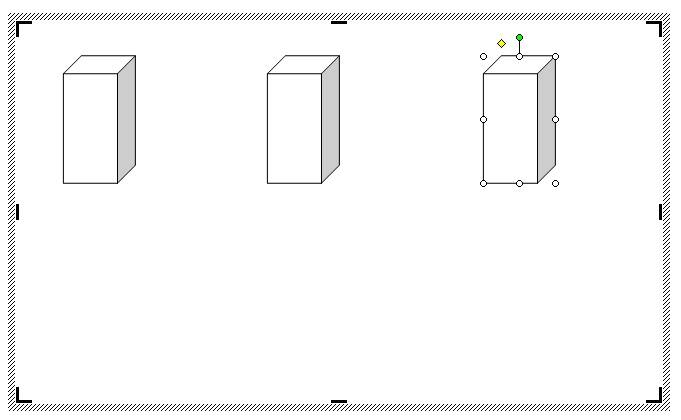
Следующую фигуру попробуйте сделать сами (опять же методом копирования).
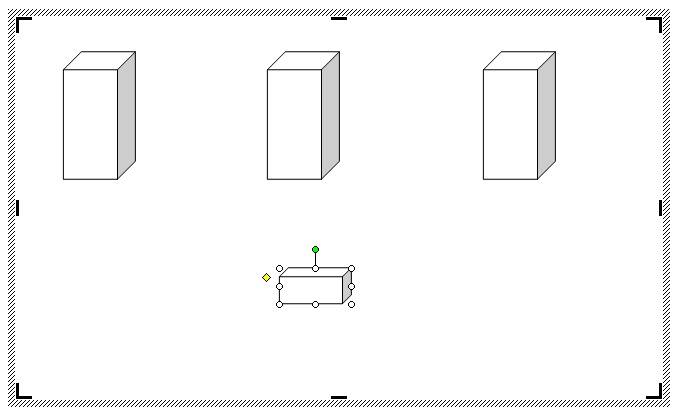
Сюда же можно вставлять и небольшие рисунки извне, например иконки. Просто берёте нужную вам иконку и копируете или перетаскиваете её на место. Вот что у нас получилось.
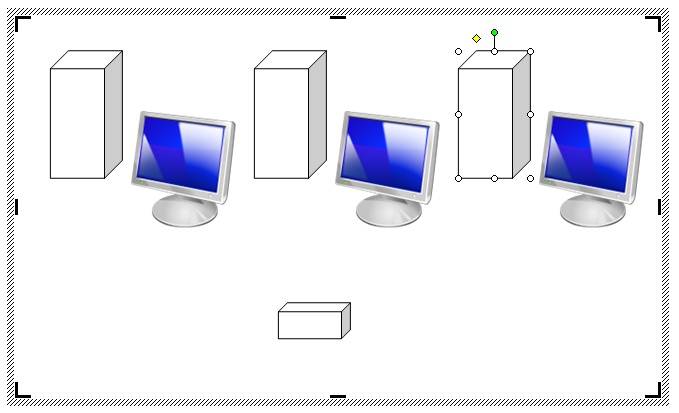
Теперь подпишем наши рисунки. Для этого выделите рамку с рисунками (кликните на свободном от рисунков месте, чтобы появилась рамочка) и выберите на панели Рисование иконку Надпись .

Теперь кликните мышкой на свободном поле рамочки. Должно получиться вот так.
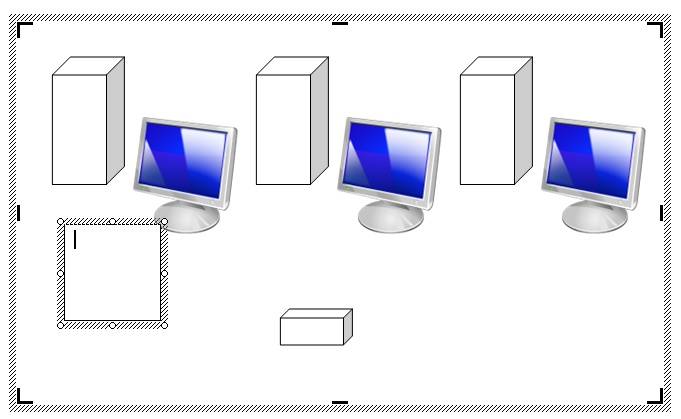
У нас появилась новая маленькая рамочка с курсором. В ней мы и будем писать. Размер этой рамочки также можно изменять.

Создайте методом копирования такие же надписи как у меня и переместите их по местам.

Теперь нарисуем соединительные линии. Для этого в Автофигурах (на панели – Рисование -) выбираем – Соединительные линии . Не забывайте перед выбором выделять главную рамку. Можно её назвать « Холст ». Ведь мы рисуем на ней как на холсте. Я в качестве соединительной линии выбрала – Уступ со стрелкой .
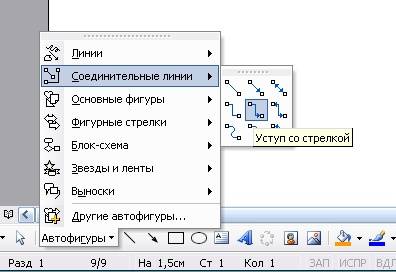
Вот тут вам придётся набраться терпения и потренироваться. Наводите курсор в виде крестика на то место откуда собираетесь вести линию и щелкаете не отпуская левой кнопки мыши, тянете линию до того места куда вам нужно и только тогда отпускаете кнопку мыши.
Если не получилось, то отмените ваше действие и опять выберите соединительную линию и начните сначала. Каждую новую линию необходимо заново выбирать на панели – Рисование .
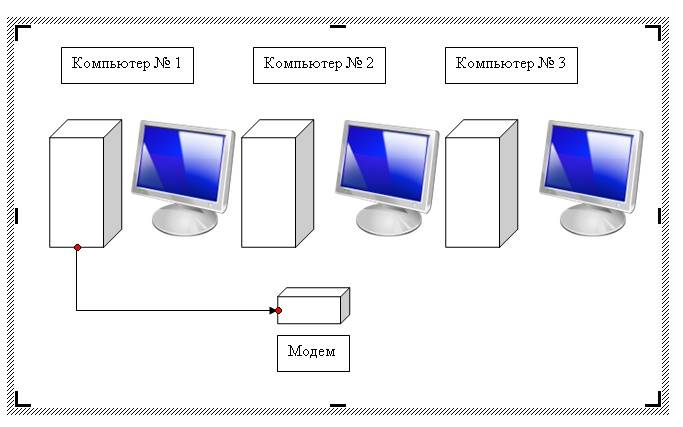
Линии можно изменять, потянув за желтые ромбики на них.
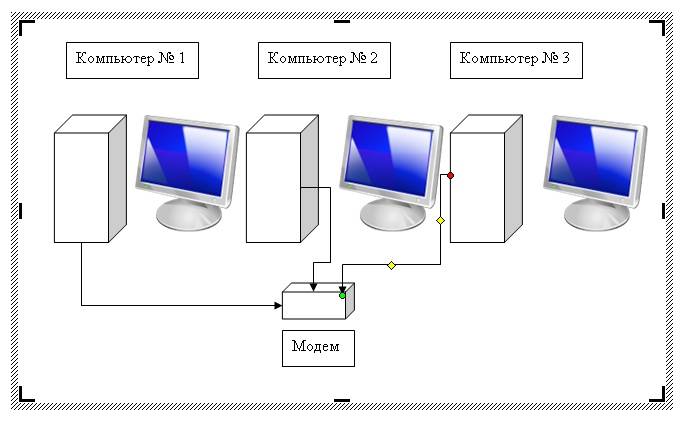
Теперь сделаем симпатичный фон нашему рисунку. Для этого опять выделяем наш «холст» и выбираем всё на той же панели иконку – Цвет заливки .
Выбрав необходимый цвет, щелкните по иконке ещё раз и второй щелчок сделайте уже на свободном поле «холста». Или сначала щелкните по «холсту», а потом по иконке заливки.
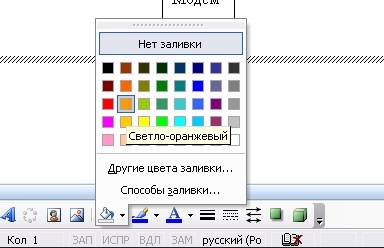
Вот, что у нас получилось.

Чтобы наши отдельные рисунки и иконки не смещались в разные стороны, необходимо каждый элемент (и соединительные линии тоже) выделить (щелкайте по каждому элементу, удерживая клавишу « Ctrl », пока не выделите все элементы). Тут тоже придется попотеть. Даже у меня не всегда с первого раза получается.
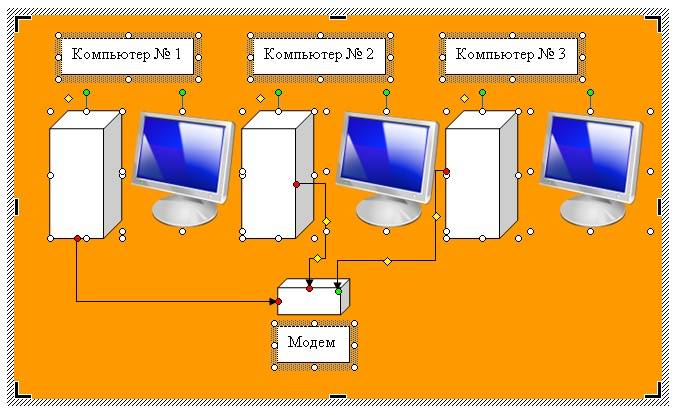
Теперь аккуратно щелкните правой кнопкой мыши на каком-нибудь выделенном элементе (например, на иконке монитора) и выберите – Группировка – Группировать .

Потренируйтесь немного и вы запросто сможете быстро и легко создавать любые схемы в Word.
Кстати, толщину всех линий можно менять. Для этого выделите необходимую линию, щелкнув по ней и выберите на панели – Рисунок – иконку – Тип линии . Но это необходимо делать до группировки. Рамочки с надписями тоже можно залить любым цветом (можно и после группировки).
Планировка на участке
Начинать стоит с определения размеров дома и его возможного расположения на участке. Сделать это можно, только имея на руках его подробный план с указанием всех размеров, сторон света, особенностей рельефа, дорог, коммуникаций и уже имеющихся на нем объектов, не подлежащих сносу, если таковые есть. Желательно также иметь общий план с изображением соседних участков и природных объектов, чтобы из окон спроектированного дома открывался красивый вид, а не соседский сарай.
Перед тем, как создать проект дома, нужно уточнить местные требования к его виду и расположению, узнать о наличии централизованных коммуникаций, геологических условий на участке. При этом учитываются следующие факторы:
- расстояние от фасада до «красной линии» (обычно не менее 5 метров);
- расстояние до границ соседних участков (не менее 3 метров);
- расстояние до подземных линий газо- и водоснабжения;
- наличие и расположение подъездных путей и т.д.
Кроме того, важно уже на этом этапе определиться с расположением других построек и зон на участке, чтобы любым из них было удобно пользоваться. План участка в 3D-изображении Источник mtdata.ru

План участка в 3D-изображении Источник mtdata.ru
К примеру, если ширина фасадной стороны земельного участка 18 метров, то ширина дома не может быть более 12 метров, так как с обеих сторон от него до границ должно быть свободное трёхметровое пространство. Если планируется ещё и гараж, отступ от которого определяется метровой зоной, размеры дома снова придётся корректировать в соответствии с этими условиями.
Далее нужно продумать подключение дома к имеющимся инженерным коммуникациям либо автономным системам жизнеобеспечения, таким как скважина или колодец, септик. Чем короче и прямее будут эти линии, тем дешевле обойдётся их устройство и тем надёжнее они будут в эксплуатации.
Ещё один важный момент: как сделать проект дома самому, если застройка территории ещё не началась. Ведь в этом случае невозможно визуально оценить характер грунта, высоту стояния грунтовых вод и прочие важные параметры местности, от которых в первую очередь зависит выбор типа фундамента, возможность строительства подвала, устройства водопроводного колодца и септика. Потребуется, как минимум, бурение нескольких разведочных скважин на будущей стройплощадке.
Как справиться с программой Автокад
Эта программа выбрана для более детального рассмотрения, так как ее «потянет» большинство компьютеров, кроме того она подойдет большинству чертежников.

Автокад работает на большинстве компьютеров
Кстати, последние версии «Автокада» поддерживают трехмерное моделирование.
Начальный этап работы – запуск программы и создание нового чертежа.
Далее создаем нужное изображение, используя инструменты.
Черчение линий и фигур. Нажать на функцию «Отрезок», кликнуть на рабочей области открытого окна и провести мышкой линию.
Если нужна линия определенной длины, можно ввести нужные данные в предназначенную для этого строку.
Для идеально прямых линий создатели программы предусмотрели функции «Полярное» и «Орто». Геометрические фигуры создаются посредством функций «Круг», «Прямоугольник» и «Многоугольник», есть возможность ввода параметров фигуры (значения сторон, радиуса, количества вершин).
Использование штриховок и градиентов. Эти элементы применяют, когда нужно обозначить определенные участки воспроизводимого объекта. Нанести штриховку и градиент можно посредством одноименных функций.
Цепочка действий по созданию данных элементов: определить тип заливки или штрихов – указать масштаб – обозначить нужную область. Все значения можно исправлять уже после нанесения штриховки или градиента.
Если в проекте предусмотрены однотипные объекты, шрифты, можно использовать единожды созданные шаблоны на протяжении всей работы над чертежом (функция «Слои»). Слои легко редактируются.
Рисование электрических схем в программе Microsoft Word
Для рисования электрических схем существуют большое множество программ. В этой статье я расскажу как с помощью широко известного текстового редактора Word можно быстро нарисовать электрическую принципиальную схему. Здесь специально применяю термин «рисование электрических схем» вместо «черчение электрических схем» так как считаю, что черчение подразумевает строгое выполнение чертежа схемы согласно ГОСТу, что в описываемом методе рисования электрических схем будет не всегда удобно.
Рисование электрических схем с помощью программы Microsoft Word производится с помощью набора заранее изготовленных рисунков электрорадиоэлементов, подключаемых к шаблону документа.

