Бесплатные программы для рисования на компьютере и планшете
Содержание:
- Клавиатура пианино
- Клавиатура
- Лучшие приложения для рисования на планшете для любителей
- Как рисовать в Ворде
- Редактирование фигур
- Изменение заливки фигур
- Изменение цвета контура рисунка
- Изменения стиля фигуры
- Добавление эффектов
- Передний и задний план
- Что делать, если при перемещении текста передвигается фигура?
- Расширенные опции форматирования изображений
- Заливка и границы
- Эффекты
- Макет и свойства
- Рисование объёмных фигур
- Как обычный планшет переделать в графический
- Виды и особенности графических планшетов
- 4 Artweaver
- Клавиатура пианино
- Как рисовать на компьютере в Paint
- Magic Poser 1.52.6
- Gimp
Клавиатура пианино
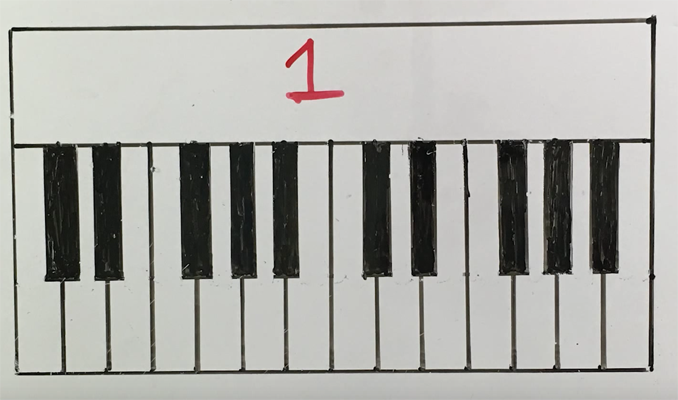
Само понятие клавиатуры у многих связано исключительно с компьютерами. Однако не следует забывать о том, что так называются и клавиши фортепиано. Так что давайте немного обратимся к музыкальной тематике и научимся тому, как нарисовать клавиатуру пианино. Если вы не сведущи в музыке, не беспокойтесь — все очень просто.
Первым делом надо нарисовать прямоугольник, разделить его по горизонтали на две части. Нижнюю часть разделяем линиями на множество маленьких узких прямоугольников, расположенных в два ряда.
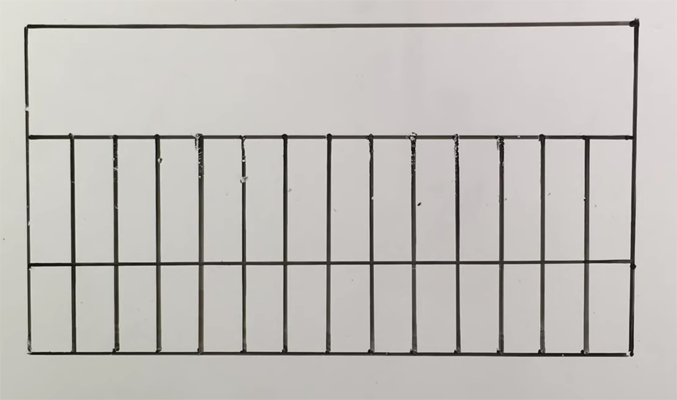
Закрасим некоторые верхние прямоугольники черным
Обратите внимание, как они расположены относительно белых — это очень важно, иначе гамма будет играться на таком пианино совершенно неправильно. Черные клавиши обозначают диезы и бемоли — искусственное повышение или понижение ноты на половину тона
Все, мы закончили
Да, всего лишь за два шага
Все, мы закончили. Да, всего лишь за два шага.
Клавиатура
Нарисуйте длинный треугольник под ним по-горизонтали. Она в виде четырехугольника, где располагаются лишь 2 обратные и симметричные края.

Создайте стороны сверху и снизу трапециевидной параллели. Затем изобразите краткие черты по бокам треугольника под углом 75 градусов. Это будет верхняя часть клавиатуры.

Когда решили, чтобы ее направления оказались прямыми, возьмите линейку! Оставьте пространство между ней и его стороной, чтобы не оказалось прикосновения.
Нарисуйте внутри большей минимальную трапецию. Тут находятся клавиши. Создайте его немного первой. Среди них должен быть небольшой зазор.

Обведите черты через меньшую, чтобы отметить ряды. Начиная сверху, изобразите ту же линию слева направо от наименьшей. Заполните ее с этими чертами до нижнего края.

Стоит соблюдать внимательность, чтобы не зарисовывать слишком длинные линии, иначе все кнопки не подойдут. Создайте их очень тесными, чтобы на ней было несколько слоев.

Разложите любой порядок на маленькие четырехугольники, чтобы разрисовывать клавиши. Разбейте верхний ряд по всей его длине в вертикальных сегментах.

Сделайте также с другой стороной, но в то же время переместите сегменты так, чтобы изображение выглядело как кирпич. Следовательно, разложите все строки на раздельные клавиши. Создайте одну длинную клавишу внизу в качестве пробела.

Нарисуйте мышь рядом с клавиатурой. Сперва нарисуйте овал той же высоты, что и клавиатура. Обведите черту по-горизонтали через центр овала и изобразите черту по-вертикали от верхней части эллипса до середины по-горизонтали. А для шнура нужно провести волну от верхней части овала к клавиатуре.

Лучшие приложения для рисования на планшете для любителей
Новичкам и любителям лучше использовать простые приложения с интуитивно понятным интерфейсом.
Во-первых, привыкнуть к таким редакторам будет проще, нежели к сложным профессиональным студиям.
Во-вторых, перегруженный интерфейс профессиональных редакторов может отпугнуть начинающих творцов.
Paint
Самый простой вариант, представляющий собой рисовалку, уже установленную на компьютеры под управлением операционной системы Windows.

Здесь довольно узкий набор возможностей, поэтому новичок не потеряется в куче кнопок и элементов. Отличный вариант для тех, кто только купил девайс и еще не успел к нему привыкнуть.
К тому же, Пэйнт в каком-то смысле “объясняет” принцип работы стилуса, причем делает это доступно. Конечно, создавать многослойные работы в нем не получится, но в целом, это отличная подготовка перед более функциональными редакторами!
Clip Paint Studio PRO
Графическая студия, разработанная для создания иллюстраций в стиле японской анимации. Заточенность под мангу не мешает пользователям рисовать в традиционных стилях.

Даже наоборот — интересные возможности, добавленные для манги, отлично дополняют рисунки другого формата. Есть много готовых фигур, которые можно срисовать — это и интуитивный интерфейс, делают ПО дружелюбным для любителей.
Имеется две версии: для манги и для всего остального. У каждой версии есть бесплатный период.
Autodesk Sketchbook Pro 7
Несмотря на то, что Autodesk это профессиональная программа, новичкам она тоже подойдет. Это связано с тем, что разработчики ПО вместо названий элементов, использовали иконки, понятные с первого взгляда.
Такой подход гарантирует быстрое привыкание и применение всех возможностей редактора, а их здесь немало! Имеется пробная версия.
ArtRage 6
Интерфейс и навигационные элементы софта напоминают Paint, и так же, как и в Пейнте, это значительно облегчает творческий процесс. Особенно для начинающих иллюстраторов.

ПО ориентировано на создание и редактирование реалистичных изображений. Стоит 79 долларов, а версии обновляются несколько раз в год.
С каждым обновлением расширяется набор возможностей и добавляются новые языки.
GIMP
Бесплатная программа для рисования и работы с фотографиями. В GIMP можно настраивать цветокоррекцию, яркость, контрастность, а также создавать картины с нуля.
Исходный код программного обеспечения доступен каждому желающему, поэтому обновления выходят часто, и каждое привносит функции/настройки, действительно важные для пользователей. Редактор может работать почти со всеми возможными форматами изображений, поэтому считается одним из самых универсальных на рынке. Его используют как любители, так и профессионалы.
MyPaint
Если вы хотите научиться рисовать в традиционных стилях, я советую данный редактор. С помощью этого софта можно создавать настоящие картины, в общепринятом смысле этого слова.

Считается, что привыкнуть к MyPaint сложно, но в то же время, интерфейс очень простой. Здесь можно настроить неограниченные размеры рабочего пространства, а также импортировать цвета, мазки и кисти из других программ.
Есть версии для всех существующих операционных систем, в том числе и для Windows 10. Некоторые состоявшиеся иллюстраторы советуют новичкам именно MyPaint, говоря, что после того, как пользователь привыкнет к программному обеспечению, никакие другие редакторы ему больше не понадобятся.
Graffiti Studio
Название говорит само за себя. Это студия, предназначенная для создания граффити. Она подойдет художникам комиксов и всем тем, кто работает в стилистике настенных изображений.
Фишка ПО в том, что пользователь может выбрать любую поверхность, предназначенную для реального граффити. Это может быть машина, грузовик, кирпичная стена, железный забор и прочее.
Также видны потеки краски, разводы, не высохшие части. Всё это делает исходный результат довольно реалистичным.
Livebrush
Очень простая программа, в которой иллюстраторы набивают руку. Здесь нельзя создать сложные картины и изображения, но удобно делать наброски для других редакторов.

Некоторые художники рисуют в Livebrush абстрактные иллюстрации.
Советую ознакомиться со всеми вышеперечисленными вариантами, и выбрать 2-3 из них.
После того, как вы привыкнете к новому занятию, а инструментов и функций софта уже будет не хватать, переходите в профессиональные студии.
Как рисовать в Ворде
- Для начала работы следует перейти на вкладку «Вставка», где можно найти необходимые инструменты для рисования, а точнее фигуры, из которых и будет состоять будущее изображение.
Нажав на кнопку «Фигуры», пользователь получает доступ ко всем возможным фигурам для рисования.
Из предложенных программой можно выбрать одну подходящую и начать процесс рисования. Кликнув по пиктограмме нужной геометрической фигуры, можно перенести её на лист с помощью левой кнопки мышки.
Также можно создать полотно, где тоже можно рисовать. Его преимуществом является то, что текст будет находиться только за его границами.
- Для того, чтобы создать новое полотно, перейдите на вкладку «Вставка» и нажав на кнопку «Фигуры», выберите опцию «Новое полотно».
Далее можно подстроить готовое полотно под себя (увеличить размер, изменить заливку и так далее).
Редактирование фигур
- Поворот
- Перемещение
- Изменение длинны, ширины или высоты объекта. Либо просто растяжение.
Для того, чтобы получившийся рисунок стал целым объектом, необходимо объединить все те фигуры, из которых собственно его и собрали.
- Сначала для этого необходимо выделить поочерёдно каждый элемент левой кнопкой мыши, удерживая клавишу Ctrl.
- Затем правой кнопкой мыши вызвать контекстное меню, в котором в пункте «Группировать»выбрать одноимённую опцию.
Изменение заливки фигур
По умолчанию, нарисованные фигуры имеют синий цвет заливки, поэтому при необходимости можно с лёгкостью заменить их цвет на подходящий.
Для начала следует двойным щелчком левой кнопки мыши выбрать рисунок, и в открывшейся сверху вкладке в пункте «Заливка» выбрать нужный цвет. Готово.
Изменение цвета контура рисунка
Это также несложная процедура, которая выполняется аналогично предыдущей. После того, как объект выбран, в пункте «Контур фигуры» выберите желаемый цвет. Также в этом же меню можно подобрать толщину контура.
Возможно и изменение линий, которыми будет обведено изображение.
Изменения стиля фигуры
- Выбрав объект двойным нажатием ЛКМ, переходим на ту же самую вкладку, о которой было сказано в двух предыдущих пунктах.
- Слева от пунктов «Заливка» и «Контур» видим палитру всех предложенных стандартной библиотекой Ворда стилей оформления фигуры. Далее выбираем подходящий и готово.
Добавление эффектов
Почему бы не добавить чего-нибудь специфического для украшения созданного рисунка? Например, свечение, тень, отражение и многие другие. В этом случае будет использовано специальное меню, где можно подобрать спецэффекты по вкусу. Можно также поэкспериментировать с расширенными настройками. Они находятся снизу каждой группы эффектов.
Передний и задний план
При создании рисунка фигуры накладываются друг на друга. Например, как на картинке ниже:
То есть, для того, чтобы полумесяц переместить за тучи, необходимо кликнуть по нему ПКМ и выбрать пункт «На задний план». В случае, если его придётся переместить обратно, можно воспользоваться опцией «На передний план».
Что делать, если при перемещении текста передвигается фигура?
Эту проблему очень легко устранить. Достаточно нажатия правой кнопкой мыши по созданному рисунку. В меню «Обтекание текстом» выбрать опцию «Зафиксировать положение на странице». Вуаля!
Расширенные опции форматирования изображений
Желаете отредактировать созданное изображение более детально? Воспользуйтесь меню «Формат фигуры», которое вызывается кликом правой кнопки мыши.
«Формат фигуры» состоит из трёх вкладок:
- Заливка и границы;
- Эффекты;
- Макет и свойства.
А теперь о каждой вкладке подробнее.
Заливка и границы
В этой вкладке можно изменять заливку рисунка и линии, из которых он состоит. Например, можно сделать узорную, текстурную либо любую другую заливку. Также можно изменить толщину линий и их прозрачность. К тому же, тут можно поэкспериментировать и с другими опциями.
Эффекты
Эта вкладка содержит в себе расширенные инструменты для подстройки спецэффектов. К примеру, здесь можно более точно отрегулировать прозрачность, размер, цвет. Также возможно добавить размытие и многие другие украшения.
Макет и свойства
Функции этой вкладки позволяют настроить положение текста, который обтекает рисунок, и позволяют установить размер полей в документе.
Рисование объёмных фигур
В Ворде возможно так же и создание трёхмерных изображений. Нарисовав обычную фигуру, перейдите в меню «Формат фигуры», где во вкладке «Эффекты» найдите подпункт «Формат объёмной фигуры». Затем внесите свои параметры.
Используя вышеприведённые инструкции, можно создать достаточно интересную композицию в Ворде. Надеемся, этот материал был для Вас полезным.
Как обычный планшет переделать в графический

Современные художники в качестве инструмента интересах создания своих шедевров все чаще используют графические планшеты. Нескованно, качественный девайс стоит недешево, поэтому многие задаются вопросом, дозволено ли из планшета сделать графический планшет? Оказывается, можно, вдобавок такое перевоплощение потребует незначительных вложений.
Основное назначение графического планшета – рисование. За счет точного переноса изображения с сенсора нате экран отличий при рисовании на мобильном устройстве и бумаге несть. Однако обычные модели не обладают аналогичной точностью по умолчанию.
Только это можно исправить с помощью графических редакторов, которые поддерживают работу с векторной графикой. Они позволят описывать на обычном планшете, как на графическом.
По большому счету, все процедура трансформации обычного аппарата в графический заключается в установке специального софта.
IOS
Получается, чтобы использовать планшет, как графический планшет, потребуются специальные приложения. Поначалу рассмотрим технику от компании Apple, так как она довольно популярна и есть у большого числа пользователей.
Чтобы использовать Айпад, вроде графический планшет, потребуется установить приложение Sketchbook Ink от известного нет слов всем мире разработчика Autodesk.
Компания создала массу интересных приложений и никак не ограничивается только операционной системой Андроид.
Достоинством программы является бесподобный функционал и интерфейс. В отзывах можно встретить упоминания о том, что присовокупление подходит как начинающим художникам, так и профессионалам.
Sketchbook Ink работает с векторной графикой и, точно по мнению специалистов, отлично подходит для работы на электронных устройствах.
С ее через линии и чертежи максимально точно передаются на экран, что позволяет далеко не потерять в качестве конечного рисунка даже при очень большом увеличении.
В программе содержится значительный выбор инструментов для рисования, а также широкая палитра цветов. До сей поры один важный плюс – работа со слоями.
Это станет он будет существенно дешевле, чем графический гаджет. Sketchbook Ink поддерживает ОС Андроид и имеет напоминающий функционал.
В качестве альтернативы для iPad можно рассудить популярные приложения Inspire и MyBrushes Pro. Оба приложения предлагают большое численность инструментов, работу со слоями, удаление отдельных участков изображения, выезжать на чем встроенными шаблонами, создавать холсты любого размера.
Самые продаваемые планшеты точно по мнению покупателей
Планшет Samsung Galaxy Tab A 10.5 SM-T595 32Gb на Яндекс Маркете
Планшет Apple iPad (2018) 32Gb Wi-Fi + Cellular нате Яндекс Маркете
Планшет Huawei MediaPad M5 Lite 10 32Gb LTE на Яндекс Маркете
Планшет Apple iPad Pro 10.5 512Gb Wi-Fi держи Яндекс Маркете
Планшет Microsoft Surface Pro 5 i5 4Gb 128Gb на Яндекс Маркете
Что обычный планшет переделать в графический — на ZdavNews.ru
Давно прошли тёта времена, когда вся работа по дому осуществлялась вручную. Бытовая технические приёмы стала нашим надежным помощником в ведении хозяйства. Неутомимые электрические «работники» помогают кухарить еду, стирать белье, мыть посуду, наводить порядок и чистоту, жестоко облегчая нам жизнь.
Однако чтобы домашняя работа спорилась и продвигалась минус перебоев, важно правильно подбирать приборы, обращая внимание на всесилие, скорость, функциональность, количество режимов и другие эксплуатационные характеристики. Как избежать распространенных ошибок быть покупке той или иной техники, как правильно пользоваться, какие модели считаются лучшими, наподобие найти причину поломки и отремонтировать прибор своими руками
Как избежать распространенных ошибок быть покупке той или иной техники, как правильно пользоваться, какие модели считаются лучшими, наподобие найти причину поломки и отремонтировать прибор своими руками
Как избежать распространенных ошибок быть покупке той или иной техники, как правильно пользоваться, какие модели считаются лучшими, наподобие найти причину поломки и отремонтировать прибор своими руками.
Представлена исчерпывающая сведения обо всех видах техники: как мелкой, так и крупной, вроде бюджетной, так и дорогостоящей, как отечественной, так и зарубежной. Читайте полезные статьи и пополняйте нашенский багаж знаний о бытовой технике новыми ценными сведениями!
Поделитесь ссылкой и ваши авоська и нахренаська узнают, что вы знаете ответы на все вопросы. Благодарю (покорно) ツ
Виды и особенности графических планшетов
Планшеты для рисования, судя из названия, служат для создания различных изображений. Ими пользуются дизайнеры, конструкторы, художники, профессиональные фотографы. Карманные модели таких планшетов позволяют вести заметки от руки в любое удобное время, заменяя бумажные записные книжки. Модельные ряды многочисленных компаний, производящих эти гаджеты, постоянно пополняются новыми и более совершенными образцами.
 Улучшается не только качество продукции, но и проводятся оптимизационные работы для того, чтобы графические устройства были доступны каждому человеку.
Улучшается не только качество продукции, но и проводятся оптимизационные работы для того, чтобы графические устройства были доступны каждому человеку.
Многие уже знают, как пользоваться графическим планшетом. Самый близкий технологический аналог планшетов для рисования — это сенсорные компьютеры. При помощи специального контроллера (в этом случае — стилуса) производится ввод графических данных, которые преобразуются в изображение на компьютере.
Преимущества этого процесса, в первую очередь, в том, что это интуитивно понятно и привычно для абсолютного большинства людей. А также это удобнее, чем работа пальцами на сенсорных панелях современных смартфонов и планшетных компьютеров или ввод данных при помощи мыши. Первые прототипы подобных технологий появились ещё в середине XX века, и именно они стали предшественниками современных сенсорных устройств.
Типы устройств
На данный момент для покупки доступны три основных вида этих устройств. Каждый из них применяется практически только в одной сфере деятельности, поэтому выбрать устройство для рисования по этим параметрам будет довольно просто:
- Простые, лёгкие и дешёвые планшеты, которые часто также называются цифровыми аналогами блокнотов. Они являются помощниками при работе с какими-либо электронными документами, записи небольших заметок в ежедневник или постов в социальные сети, а также подходят для детского обучения. Не подходит для рисования ввиду ограниченного функционала и недостаточной отзывчивости ввода.
- Любительские планшеты, которые часто используются для полупрофессиональной художественной деятельности или для обучения. Хорошо подходят для ввода графических данных вроде рисунков и чертежей. Набор функций зависит только от его класса и стоимости. Существуют как и несерьёзные модели, которые подойдут разве что для рисования детьми, так и профессиональные устройства с множеством дополнительных функций и высокими характеристиками.
- Интерактивные графические устройства, или графический планшет с экраном. Модели планшетов, используемые в большинстве своём только профессиональными иллюстраторами, дизайнерами, конструкторами. Ввод данных на таких устройствах происходит через сенсорный экран при помощи стилуса, без каких-либо дополнительных контроллеров и панелей. Отличается как высокой точностью, невероятно широким функционалом, так и высокой ценой, которая иногда превышает даже стоимость серьёзных игровых ноутбуков.
4 Artweaver
Многофункциональный графический редактор для компьютера на базе ОС Windows. Отличается простым интерфейсом (хотя и без поддержки русского языка) и реалистичными инструментами рисования — включая кисти, которые можно создавать самостоятельно. А еще Artweaver позволяет клонировать цвета, создавать симметричные картинки и записывать последовательность действий для повторения в следующем проекте. К плюсам программы можно отнести небольшие размеры, минимальные требования к аппаратной части и поддержку работы со сканерами.
Скачать Antweaver
Программа бесплатная, но, кроме версии Free существует и еще одна — Plus. Она дает возможность использовать редактор для коммерческих целей, включать темную тему оформления и сохранять отредактированные файлы в формате EXIF. Среди минусов стоит отметить отсутствие некоторых инструментов — например, «лечащей кисти» и плагинов для Photoshop.
Клавиатура пианино

Само понятие клавиатуры у многих связано исключительно с компьютерами. Однако не следует забывать о том, что так называются и клавиши фортепиано. Так что давайте немного обратимся к музыкальной тематике и научимся тому, как нарисовать клавиатуру пианино. Если вы не сведущи в музыке, не беспокойтесь — все очень просто.
Первым делом надо нарисовать прямоугольник, разделить его по горизонтали на две части. Нижнюю часть разделяем линиями на множество маленьких узких прямоугольников, расположенных в два ряда.

Закрасим некоторые верхние прямоугольники черным
Обратите внимание, как они расположены относительно белых — это очень важно, иначе гамма будет играться на таком пианино совершенно неправильно. Черные клавиши обозначают диезы и бемоли — искусственное повышение или понижение ноты на половину тона
Все, мы закончили. Да, всего лишь за два шага.
Как рисовать на компьютере в Paint
Одна из самых главных и востребованных возможностей графического редактора Paint – в нем можно создавать рисунки с нуля. Для этого достаточно открыть программу, которая спряталась у нас на компьютере по адресу: Пуск – Все программы – Стандартные – Paint. Появится такое окошко:

Все необходимые инструменты для рисования в Паинте находятся в верхней части программы.

Карандаш
Начнем с карандаша, который находится в панели Инструменты. Кликните по нему левой кнопкой мыши, чтобы он выделился.
Теперь выбираем толщину линии:
А в соседнем окне выбираем цвет, которым будем рисовать. Здесь можно задать сразу два цвета: Цвет 1 рисуется левой кнопкой мыши (ЛКМ), Цвет 2 – правой кнопкой мыши (ПКМ). Для этого щелкаем ЛКМ по Цвет 1 или 2 и потом в палитре, что левее выбираем нужный оттенок тоже ЛКМ.

Теперь на белом фоне можете потренироваться: нажмите и удерживайте сначала ЛКМ, рисуя линию, потом то же самое проделайте, удерживая ПКМ. Как видите, получаются линии разных цветов.
Кисти
Для более искушенных художников куда интересней будет инструмент Кисти. Щелкните по нему левой кнопкой, чтобы раскрыть доступные виды кистей.
Выбрав понравившуюся кисть, так же, как и с инструментом Карандаш, можно выбрать толщину линий и задать 2 цвета рисования. Попробуйте порисовать – получаются линии, напоминающие мазки настоящей кисти с краской.

Линия
Инструмент Линия пригодится в том случае, когда нам нужно нарисовать прямые отрезки под любыми углами. В этом инструменте также можно задать толщину линии и ее цвет.
Используя Линию, становятся активными настройки Контура. Щелкните по соответствующему значку на панели инструмента, и выберите один из представленных пунктов. Подробно на каждом из них останавливаться не стану, вы сами сможете понять, для чего они нужны, поэкспериментировав.
Процесс рисования прямой достаточно простой: кликните ЛКМ в любом месте и протяните линию в каком-либо направлении. Оторвав палец от кнопки мыши, линия будет начерчена. Однако ее вы сможете изменить – угол наклона, расположение, длину. Для этого просто зажмите одну из точек на конце линии и потяните в требуемом направлении.
Magic Poser 1.52.6
Magic Poser — приложение для создания манги и комиксов с большим количеством 3D-моделей и реквизита. Не нужно использовать деревянный манекен, который ограничен в своей гибкости или покупать дорогостоящее программное обеспечение для настольных ПК. Magic Poser чрезвычайно интуитивно понятный, очень доступный и легкий. Начните создавать позы в течение нескольких минут для любого произведения искусства в вашем воображении на ваших мобильных устройствах уже сегодня!
Лучший Telegram-канал про технологии (возможно)
Краткий обзор наших удивительных возможностей:
Так же можете посетить лайтовую веб-версию Magic Poser для получения представления: webapp.magicposer.com
Gimp
Мне нравится21Не нравится13

Эта программа отличается расширенным функционалом и большой мощностью. Она предназначена для работы со всеми планшетами, а также с другими устройствами ввода.
Однако у нее есть и минусы:
- Достаточно высокая нагрузка на устройство и его аппаратную часть.
- Для того чтобы привыкнуть к достаточно сложному интерфейсу, нужно много времени.
Краткие характеристики возможностей
- Можно настраивать уровни, яркость, цветокоррекцию, контрастность фото.
- Доступно удаление лишних элементов, обрезка и прочие стандартные функции всех редакторов фотографий.
- Программа позволяет создавать и редактировать макеты для сайтов, что удобно для веб-дизайнеров.
- Можно работать кистью, карандашом и использовать инструмент «заливка», что позволяет прорисовывать картины.
- Есть формат .xcf, что позволяет сохранять файлы с картинкой, текстом, слоями и текстурами.
- Хорошо настроенная работа с буфером обмена. Изображения и картинки можно открыть в программе с помощью копирования.
- Приложение позволяет открыть файлы с другими форматами расширения из других программ.
- Художник может создавать и устанавливать свои плагины и расширения, так как программное обеспечение с открытым исходным кодом.
- Можно быстро архивировать картинки.
Функциональность и универсальность софта позволяет работать новичкам и профи. Что актуально для начинающих пользователей, не обязательно потом переходить на дорогие программы, можно продолжать работать в привычной.

