Как почистить компьютер от пыли
Содержание:
- Откуда берется пыль
- Чем почистить компьютер или ноутбук от пыли — все средства и наборы
- Как правильно почистить самостоятельно системный блок
- Аппаратные методы оптимизации
- Как почистить системный блок в домашних условиях
- С помощью кисточки и пылесоса
- Как разобрать системный блок
- Как почистить кулер и радиатор ноутбука?
- Что делать, если продувка не помогла?
- Как правильно почистить компьютер
- Инструкция по самостоятельной разборке
- Чтобы самому почистить ноутбук понадобится:
- Замена термопасты и сборка
- Комплексная очистка ноутбука своими руками
- Чистка видеокарты
- Содержит ли компьютер или ноутбук пыль и мусор внутри
- Чистка видеокарты
- Как правильно разобрать компьютер
- Заключение
Откуда берется пыль
наружу
Приток окружающего, более прохладного, воздуха осуществляется через щели корпуса. Иногда на задней стенке корпуса устанавливают один-два дополнительных вытяжных вентилятора. Таким образом, внешний воздух (вместе с пылью) постоянно протягивается через системный блок компьютера.
 В результате пыль постепенно скапливается внутри в «укромных местах» — в щелях радиаторов, вентиляторах, блоке питания. Чем больше там скапливается пыли, тем хуже охлаждаются греющиеся компоненты. Иногда бывает так, что вентилятор настолько забивается пылью, что перестает вращаться вообще.
В результате пыль постепенно скапливается внутри в «укромных местах» — в щелях радиаторов, вентиляторах, блоке питания. Чем больше там скапливается пыли, тем хуже охлаждаются греющиеся компоненты. Иногда бывает так, что вентилятор настолько забивается пылью, что перестает вращаться вообще.
Если такое происходит в питающем блоке, он выходит из строя из-за перегрева. В тяжелых случаях может сгореть видеокарта или процессор. Поэтому следует периодически удалять пыль из системного блока. Ознакомимся же с тем
Чем почистить компьютер или ноутбук от пыли — все средства и наборы
В различных объявлениях мастеров можно встретить фразы наподобие «Мы тщательно чистим системные блоки – правильно и качественно». Под этой формулировкой зачастую скрывается использование специальных наборов. И действительно, если компьютер сильно лагает и тупит, важные детали перегреваются, без специальных средств не обойтись, сколько бы они не стоили. Только с ними черный корпус вновь приобретет свой родной белый оттенок, а комплектующие свободно «»вздохнут» без пыли и грязи, а вы забудете о загрязнениях минимум на несколько месяцев.

Современный рынок предлагает для удаления грязи:
- Салфетки.
- Спреи.
- Гели.
- Пены.
Как правило, используются они в связке. Моющее средство для чистки желательно поаккуратнее наносить на пыльный корпус компьютера, после чего аккуратно удаляется при помощи салфетки. При необходимости специалисты или владельцы устройств процедуру повторяют несколько раз.
Чтобы не закупать каждый компонент по отдельности в Ижевске, Челябинске, Казане, Красноярске, Уфе, Краснодаре или Москве, производители придумали особые наборы, которые свободно продаются по всем странам СНГ – они подойдут для большинства устройств. В них входят сразу несколько подходящих вариантов моющих средств от одной фирмы, их же салфетки, есть также щетки и палочки для чистки труднодоступных мест от пыли и грязи. Подходят они и для очистки монитора, клавиатуры, процессора, портативного (переносного) винчестера.
Существует еще ряд средств, чтобы почистить компьютер или ноутбук вручную, но о них мы расскажем уже в следующем подзаголовке.
Как правильно почистить самостоятельно системный блок
Чтобы правильно провести чистку компьютера от накопившейся пыли, надо ознакомиться с особенностями такой работы.
Подготовка
Прежде чем приступить к очистке, необходимо провести подготовительную работу.
Полное отключение всех внешних комплектующих
Люди, которые неоднократно чистили ПК, рекомендуют заранее отсоединить от него все внешние устройства. Однако перед этим надо отключить компьютер от источника электроэнергии.
К комплектующим, которые надо отключить, относят колонки, принтер, модем, монитор и другие периферийные устройства. При этом надо запомнить, как все было подключено. Это поможет в дальнейшем избежать проблем с подключением отсоединенных устройств.
Снимаем крышку системного блока
После отсоединения внешних комплектующих необходимо избавиться от боковой крышки корпуса. Для этого придется открутить два болта, которые прикручены к задней стенке
Очень важно не перепутать крышки и открутить ту, которая располагается напротив материнской платы. Снятую крышку тоже протирают тряпкой, так как на ее внутренней стороне могут быть частицы пыли
Собираем все болты в одном месте
Довольно часто люди теряют открученные болтики, которые крепили боковую крышку к системному блоку. Поэтому необходимо все крепежные элементы отложить в сторону или положить в небольшую коробочку, чтобы не потерять.

Вынимаем оперативную память из материнской платы
Прежде чем достать из слотов оперативную память, системный блок кладут на твердую и ровную поверхность. Затем надо поочередно извлечь плашки памяти. Для этого у каждого слота под оперативную память надо отодвинуть защелки и аккуратно извлечь планки
Делать это надо осторожно, чтобы случайно не повредить планки с памятью
Снимаем видеокарту
Избавившись от оперативной памяти, приступают к извлечению видеокарты. Чтобы ее снять, придется открутить болт, который прикрепляет видеокарту к компьютерному корпусу. После этого отсоединяют защелку на материнской плате, которая тоже отвечает за крепление карты. В процессе извлечения карты не стоит тянуть ее со всей силы, чтобы не повредить видеокарту и слот, в который она установлена.
Достаем другие внутренние комплектующие, если есть
Кроме оперативной памяти и видеокарты, внутри системного блока могут находиться и другие комплектующие, которые тоже надо достать перед началом чистки от пыли. Поэтому рекомендуется отсоединить от материнской платы вай-фай модули, звуковые карты, модемы и другие дополнительные комплектующие.
Отключаем и достаем жесткий диск, дисковод
Еще одни компоненты, которые надо отсоединить перед очисткой ПК от пыли, — дисковод и жесткий диск. Эти комплектующие подключены к блоку питания и поэтому надо заранее отключить от них все шнуры. В некоторых системных блоках жесткие диски с дисководами крепятся при помощи болтов. Необходимо открутить все крепежные болты и только после этого достать компоненты из корпуса.
Снимаем и разбираем блок питания
Самым последним компонентом, который надо снять, является блок питания. Он крепится к системному блоку шурупами, которые расположены на задней стенке. После снятия блок питания надо разобрать, чтобы почистить его кулер от грязи. Для этого придется выкрутить несколько крепежных болтов и снять крышку.
Чистка
Закончив с подготовкой, приступают к чистке персонального компьютера от запыления.
Первичная чистка при помощи пылесоса
Сначала надо продуть материнскую плату пылесосом, чтобы избавиться от верхнего слоя пыли. Сначала пылесос подключают к розетке, затем с него снимают насадку, чтобы в руке осталась только ручка со шлангом. Затем устанавливается режим, при котором пылесос не вдувает, а выдувает воздух. Продувание проводится в течение 5-6 минут.
Вычищаем труднодоступные места при помощи кисточки
Вентилятор процессора и другие труднодоступные места надо прочищать с помощью кисточки. При этом используют мощный пылесос, который будет втягивать всю струшенную пыль.
Аккуратно затираем контакты ластиком
Контакты комплектующих, которые вставляются в разъемы материнки, окисляются. Из-за окисления устройства начинают неправильно функционировать. Рекомендуется регулярно прочищать контакты, чтобы на их поверхности не было окислений
Для этого поверхность несколько раз осторожно затирается обычным ластиком
Сборка компа
Закончив с очисткой ПК от загрязнения, занимаются сбором системного блока. Делать все надо так же, как и при разборе, однако все действия выполняются в другой последовательности. После сборки надо проверить, что все компоненты находятся на своих местах.

Аппаратные методы оптимизации
- поиск и удаление ненужного и неиспользуемого ПО, которое, занимает дисковое пространство;
- чистка элементов автозагрузки;
- удаление вирусов и вредоносных утилит;
- очистка системы от лишних и временных файлов;
- чистка реестра;
- оптимизация ОС Windows (отключение визуальных эффектов и функции восстановления системы и др.).
Мы рассмотрели основные вопросы по очистке компьютера от ненужных файлов, мусора и приложений. Хотя бы раз в год открывайте системный блок и прочищайте его от скопившейся пыли, пользуйтесь антивирусными продуктами.

Все эти несложные действия помогут сохранить работоспособность вашего устройства в течение длительного времени, без необходимости проведения апгрейда.

Как почистить системный блок в домашних условиях
Для чистки системника от пыли своими руками вам понадобится:
- Отвертки.
- Кисть с мягким ворсом (можно несколько, разных размеров).
- Пылесос, желательно с щелевой насадкой.
- Салфетки или марля.
- Ватные палочки.
Проводить процедуру лучше на полу, расстелив заранее старые газеты или полиэтилен, чтобы не разносить грязь.
Важно! Для тщательной чистки придется откручивать некоторые детали. Их рекомендуется маркировать или фотографировать каждый шаг, чтобы не запутаться, что и куда затем возвращать.
Как почистить системный блок, этап 1: подготовка
- Человеческое тело отлично проводит электрические заряды. Чтобы не повредить некоторые особо чувствительные к току составляющие системника, необходимо снять с тебя статический заряд, коснувшись металла, например, батареи или крана на кухне. Проводить чистку желательно в хлопковой одежде.
- Полностью обесточьте блок, вынув из розеток все провода. Также отсоедините всю периферийную технику, если она есть (сканеры, принтеры, колонки).
- Снимите заднюю крышку, аккуратно вывернув болты. Снимите одну или обе боковые крышки.
 Как почистить системный блок
Как почистить системный блок
Как почистить системный блок, этап 2: пошаговый процесс чистки
Самостоятельную очистку системного блока нужно делать не торопясь, особенно если вы взялись за это впервые. Некоторые детали настолько мелкие и хрупкие, что можно повредить их одним касанием
Но не стоит пугаться, если все делать осторожно, то никаких проблем не возникнет
Кисточкой начните смахивать пыль с проводов, жестких дисков, плат, собирая ее пылесосом. Мощность на пылесосе лучше использовать не очень высокую.
Кулер чистите непосредственно насадкой пылесоса и протрите его чуть влажной салфеткой. С мелких деталей убирайте пыль при помощи ватных палочек.
Для тщательной чистки рекомендуется снять видеокарту, звуковую карту, «оперативку», внутренний модем (если есть) и аккуратно вычистить грязь со всех составляющих.
Чтобы не запутаться, в какой последовательности подсоединять детали, их следует раскладывать перед собой в точном порядке демонтажа. Если вы опасаетесь разбирать составляющие блока, очистите их сверху не снимая.
Корпус протрите влажной салфеткой со всех сторон. Все внутренние детали должны пройти сухую чистку, без попадания на них воды. Если влага попала внутрь, просто дайте блоку хорошо просохнуть, прежде, чем собирать его. Завершите уборку сбором корпуса, подсоедините системник к сети, включите ПК и проверьте, как он будет работать.
Важно! Радиатор охлаждения процессора защищен термопастой. Снимать его, разбирать и самостоятельно менять термопасту новичкам крайне не рекомендуется
Лучше это дело доверить профессионалу. Самостоятельно можно просто тщательно смахнуть всю пыль на поверхности.
Домашняя чистка системного блока (системника) от пыли требует хотя бы элементарного знания его устройства. Если вы совершенно ничего не понимаете в деталях компьютера и не сможете отличить одну плату от другой, лучше не заниматься этим самостоятельно. Всегда можно пригласить специалиста, который быстро и профессионально проведет работу.
С помощью кисточки и пылесоса
В идеале, конечно, не мешало бы снять все комплектующие, то есть отсоединить их от материнской платы и уже чистить каждый из них по отдельности. Но это потребует от вас много времени, хотя в большинстве случаев достаточно просто положить системник на бок и выполнять чистку ничего не вынимая и не отсоединяя.
Лучше всего использовать для этой процедуры кисточку с ворсом из синтетики, на ней не будет накапливаться статическое электричество, в отличие от кисточки с натуральным ворсом. Также рекомендую изолировать металлическую часть кисточки, эта та которая у основания, во избежание… ну я думаю вы догадались чего. Дело в том, что даже после обесточивания компьютера, на его элементах иногда остается остаточное напряжение, и это нужно учитывать, мелочей здесь нет.
Обычно большинство пыли скапливается в самом низу, там, куда добраться не составляет особого труда. Аккуратными движениями выметаем всю пыль с труднодоступных мест в системном блоке, в основном это места для крепления корзин с жесткими дисками, поддон системной платы, и вообще места рядом со всеми кулерами, причем одновременно рядом необходимо держать шланг пылесоса, чтобы «потревоженная» пыль сразу же уходила в пылесос, а не разлеталась по комнате и чтобы вы ею не дышали.
Особое внимание уделите всевозможным кулерам и радиаторам охлаждения, установленным на комплектующих (видеокарте, системной плате, процессоре). Если не получается вымести кисточкой, попробуйте взять тонкую отвертку и уже ею соскрести запрессованную пыль с элементов радиатора и лопаток кулера, только будьте аккуратнее, не погните случайно там чего-нибудь
Предлагаю посмотреть видео, в котором рассказывается об этом подробнее:
В общем, если в вашем системном блоке пыли чуть поменьше, чем на видео, то можно не тратить время на снятие комплектующих. Не вижу смысла доводить до блеска внутренности компьютера, ибо через месяц-другой все ваши усилия «сойдут на нет». Ну да ладно, теперь предлагаю перейти к рассмотрению второго способа чистки компьютера от пыли.
Как разобрать системный блок
Выключаем компьютер и отключаем от системного блока все шнуры. Вытаскиваем его из того места, где он у вас стоит, на свободное пространство.
Разбирая любые части компьютера, пользуйтесь золотым правилом: прежде, чем что-либо раскрутить, отключить, вынуть, сфотографируйте или запишите, как всё было. Потом будет проще собирать.
Укладываем системный блок на бок. Чтобы открыть его, на задней панели откручиваем винты, крепящие крышку. Чаще всего, после этого её нужно сдвинуть по направлению к задней панели.

Вот такая открывается картина. Наша главная цель – кулер или система охлаждения процессора, состоящая из вентилятора и радиатора. На фото она по центру, боксовый вариант. Вторая цель – видеокарта, которая видна справа от кулера.
Как почистить кулер и радиатор ноутбука?
Существует те же два способа обслуживания систем охлаждения от пыли описанных в предыдущем разделе, но первый способ (очистка без снятия) часто неэффективен и дает обманчивый краткосрочный эффект. Кроме того заменять термопасту ноутбуков желательно чаще чем на ПК, так как циркуляция воздуха в компактных системах затруднена. В свою очередь первый вариант с полным демонтажем и ревизией системы охлаждения более трудоемок и требует особого внимания и некоторых навыков по разборке-сборке ноутбука. Встречаются такие ноутбуки, что для съема кулера приходится разбирать всё чуть ли не до последнего винтика.
 Пыль в системе охлаждения ноутбука Asus K40
Пыль в системе охлаждения ноутбука Asus K40
Итак, рассмотрим по порядку для ноутбуков.
Если Ваш ноутбук УЖЕ сильно перегревается
ни в коем случае не используйте первый вариант (очистку без съема системы охлаждения) просто поводив у вентиляционных отверстий пылесосом и получив эффект понижения температуры в 5-10 ºC. Очень часто таким способом вы очистите только часть ребер радиатора и вентиляционных отверстий, которые в очень скором времени опять засорятся, а та пыль что осталась запрессуется образовав некое подобие мягкого пыльного войлока. Обязательно снимите кулер и радиатор, вычистите ВСЮ пыль, иногда даже приходится откручивать крышки кулеров (если они разборные), что бы убрать «матрацы» из пыли!!! Так же ОБЯЗАТЕЛЬНО замените термопасту. Только после вышеуказанных операций можно обслуживать систему охлаждения пылесосом без съема (раз в 1-2 месяца) тщательно обрабатывая вентиляционные отверстия, не забывая о периодичности замены термопасты.
Как снять систему охладжения ноутбука?
Ищите статьи или видео с разборки Вашей модели ноутбука или manual’ы от производителя, и строго им следуя снимите и обслужите кулер и радиатор. Для некоторых моделей ноутбуков статьи есть и на нашем сайте. Так же следите за дальнейшими публикациями на нашем сайте, будет выпущен ряд тематических статей по обслуживанию систем охлаждения ноутбуков и компьютеров.
Что делать, если продувка не помогла?
Чистка компьютера — это в любом случае обязательная операция. Но не факт, что причина багов именно в перегреве. Что делать, если вы удалили всю пыль, но проблемы, который мы описывали в начале статьи, остались?
Попробуйте не закрывать съемную панель корпуса системного блока
Если все будет работать идеально, значит, все-таки имеет место перегрев.
Попробуйте коснуться радиаторов пальцем (осторожно, не задевая электрических контактов). Если один из них настолько горяч, что палец держать невозможно, опять-таки дело в перегреве (возможно, просто нужно установить более мощный кулер).
Есть и еще одна возможная причина. Между радиатором и процессором есть слой термопасты — ее используют для улучшения контакта. Если она высыхает, нормальный отвод тепла нарушается, процессор начинает нагреваться сильнее, падает его производительность, компьютер начинает тормозить. Выход тут один: заменить термопасту. Это не так просто, поэтому лучше доверить операцию тем, кто уже ее выполнял. Но если вы хотите попробовать сами — пожалуйста.
- Снимите радиатор: отстегните защелки, аккуратно наклоните его и потяните вверх.
- Удалите старую термопасту — можно использовать кусок плотного бумажного полотенца или канцелярский ластик.
- Обезжирьте поверхности ватной палочкой, смоченной в этиловом или изопропиловом спирте.
- Нанесите в центр площадки процессора небольшое количество новой термопасты (чуть больше спичечной головки).
- Размажьте ее очень тонким слоем с помощью кисточки (часто входит в набор с новой термопастой) или куска пластика.
- Установите систему охлаждения обратно.
Как правильно почистить компьютер

Итак, как правильно ухаживать за компьютером? Начинать следует с уборки пыли. Рабочее место нужно освободить от самых известных пылесборников, к которым относятся мягкие игрушки, книги, фотографии. Цветочные горшки тоже лучше убрать в сторону. Специальными увлажненными салфетками с антистатическим эффектом протрите пластиковые поверхности, не трогая экраны. Идеально подойдут для этой цели салфетки Brauberg с ароматом лимона. Как часто нужно чистить ноутбук от пыли? Ответ зависит от частоты использования. Легкая ежедневная уборка не займет много времени, но защитит ваши легкие от пыли и бактерий.
Нельзя использовать абразивные средства, так как они могут поменять оттенок пластиковых материалов и даже спровоцировать поломку техники. Лучше выбрать нейтральное средство для очистки пластиковых поверхностей, чтобы удалить пыль, грязь, жировые и тонерные пятна. К примеру, баллон со сжатым воздухом ОФИСМАГ для очистки техники подойдет для бесконтактной очистки.
Уход за компьютером не будет полным без обработки клавиатуры. Это настоящий «рассадник» для вирусов и вредных микроорганизмов. А если техника используется несколькими сотрудниками, то через нее могут передаваться различные заболевания вместе с мусором. Чем очистить клавиатуру от грязи? Иногда нужно тщательно прочищать клавиатуру с использованием специального средства. К примеру, такого, как чистящая жидкость-спрей Brauberg для любых пластиковых поверхностей.

Итак, как очистить компьютер от грязи по всем правилам? Раз в три месяца нужно очищать системный блок и хотя бы раз в полгода – блок питания. Главный вопрос, чем чистить плату, чтобы не повредить и не спровоцировать поломку? Ворсистая ткань не годится для уборки. Безопасно и эффективно очистит «внутренности» баллон со сжатым воздухом. Струя воздуха убирает пыль даже с труднодоступных мест и элементов. Вы сможете до блеска очистить кулер, радиатор, видеокарту, блок питания. Можно ли протирать компьютер влажными салфетками? Нет, такой вариант в данном случае не годится. Даже при отключенном питании есть риски. Помимо баллона можно использовать специальные кисти.
Инструкция по самостоятельной разборке

На этом этапе можно приступить к полному устранению всех болтов, удерживающих обе половины ноутбука. Здесь следует тщательно исследовать поверхность устройства, так как многие элементы могут быть спрятаны и размещены под ножками или наклейками. При отсутствии полного осмотра элементы могут быть оторваны, что потребует повторного приклеивания. В случае нарушения целостности гаек, болтиков или наклеек ноутбук автоматически снимается с гарантии.
На начальном этапе потребуется отключить устройство от сети питания и дождаться его полного выключения. После выключения ноутбук переворачивается задней панелью наверх, размещается на письменном столе. При помощи крестовой тонкой отвёртки выкручиваются болты, удерживающие заднюю крышку. Сами болтики можно убрать в заранее приготовленную небольшую ёмкость. Это поможет не потерять необходимые компоненты.
По окончании процесса все компоненты разобранного ноутбука рекомендуется тщательно протереть салфетками для удаления скопившейся пыли и грязи.
Чтобы самому почистить ноутбук понадобится:
- Отвертка – звездочка или крестовая в зависимости от модели бука.
- Ватные палочки или кусочек ткани без ворсинок.
- Тюбик термопасты и растворитель.
Шаг 2. Снимаем радиатор.
Практически во всех современных ноутбуках для охлаждения используется один радиатор для процессора и видеокарты. Обычно вся система держится на 8 – 10 винтиках, и открутить их не составляет труда. Выкручивать винтики надо каждый и понемногу, пока все не будут выкручены.

После отсоединяем питание кулера и аккуратно поднимаем систему охлаждения ноутбука. Иногда требуется усилия из-за старой прилипшей пасты.
Шаг 3. Почистим радиатор от пыли и старой термопасты.
Чтобы почистить радиатор необходимо отклеить специальную липкую ленту, после он раскроется и можно без проблем выдуть всю пыль. Бывает и другая конструкция без липкой ленты, тогда придется открутить три четыре винтика и разобрать конструкцию держащую сам кулер. Так же стоит почистить и пластины прилегающие к чипам и убрать старую пасту, аккуратно не поцарапав поверхность.
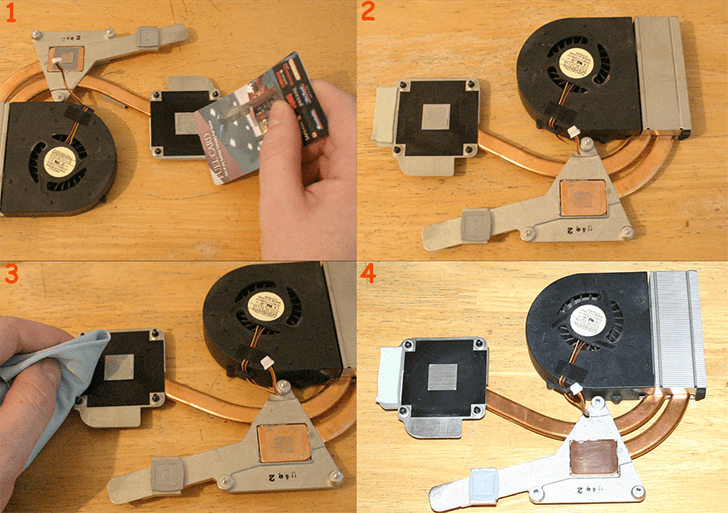
После удаления основного слоя термопасты, необходимо взять ватную палочку смочив в растворителе и хорошенько почистить поверхность.
Шаг 4. Почистим чип видеокарты и процессора.
Аналогично берем ватную палочку, смоченную в растворителе и аккуратно, стираем старую засохшую термопасту
Очень важно во время очистки не переборщить с растворителем, чтобы избежать лишних капель на материнской плате

Шаг 5. Наносим новую термопасту.
Существует несколько разных способов нанесения термопасты. Как правило, делается так – на центр чипа наносят каплю термопасты и аккуратно тонким слоем размазывают по поверхности. Толщина пасты должна быть чуть толще, чем лист бумаги.

Не надо мазать с запасом надеясь, что от этого улучшиться тепловыделение, излишки все равно вылезут после прикручивания радиатора на место и придется опять чистить.
Шаг 6. Установка радиатора и сборка ноутбука.
Прежде чем устанавливать радиатор, можно кисточкой почистить материнскую плату и место где был установлен кулер. Установку радитора следует делать максимально аккуратно. Сначала точно выставить таким образом, чтобы совпали разъемы (отверстия) материнской платы и радиатора.
После, по пол оборота наживите все винтики и по очереди равномерно закрутите их все. Самое главное не забудьте вставить разъем питание кулера. Осталось закрыть крышку ноутбука, почистив от пыли.
Теперь Вы знаете как самому почистить ноутбук от пыли.
Замена термопасты и сборка
Когда все детали очищены, можно приступать к обратной сборке. Заново покрываем процессор термопастой.
Менять термопасту нужно раз в полгода, но если вы чистите компьютер чаще – меняйте при каждой чистке.
Как наносить термопасту? – Очень экономно, буквально на кончике ногтя. Дело не в жадности, просто для эффективной теплопроводности слой термопасты должен быть как можно тоньше. Так что не переборщите.

Размазываем пасту чистым пальцем или «шпателем» из пластиковой карты. Нужно покрыть всю поверхность процессора, при этом распределив пасту равномерно, без пропусков, но и не вылезая за края. Собираем излишки с краёв салфеткой или ватой.

Устанавливаем процессор на место так, чтоб отмеченный золотым треугольником уголок на нём совпал с аналогичным уголком в гнезде. Это единственное положение, при котором процессор встанет правильно. Он просто «падает» в слот сам, нажимать не надо. Затем фиксируем его зажимом.
Комплексная очистка ноутбука своими руками
Если простые способы не помогли или технику не чистили несколько лет, потребуется комплексная чистка с разборкой всего корпуса.
Демонтаж задней крышки
Первым делом следует открыть ноут, чтобы добраться до загрязненных деталей. Для этого нужно отвинтить болты, удерживающие панель сзади, крестовой отверткой нужного диаметра. Крутите их против часовой стрелки. В некоторых моделях снимается только часть панели над вентиляцией, а не всю крышку. Отвинченные болтики собирайте в емкость, чтобы их не растерять. Если крышка не поддается, не давите на нее силой, а перепроверьте, все ли болтики удалены. Демонтировав крышку, протрите ее снаружи и внутри.

Радиатор и кулер
Первым делом отыщите кулер и радиатор. Кулер на вид- вентилятор в раме квадратной или круглой формы, а радиатор- это коробка с решеточкой. Их можно продуть пылесосом или баллончиком, а также следует продуть пыль с микросхем
А вот применять пылесос нужно очень осторожно, чтобы не повредить хрупкие детали. Трубку нельзя вплотную приближать к схемам и касаться их.
Отвинтите винтики, которые держат вентилятор, и отложите в другое место
Изымите вентилятор, отсоедините шлейф, ведущий к микросхеме. Протрите лопасти щеточкой и продуйте место, где находился кулер, воздухом.
Для профилактики смажьте мотор машинным маслом, капнув капельку внутрь. Верните устройство на место, присоедините шлейф и прикрутите болтики.
Радиатор тщательно очистите тонкой кисточкой от старой термопасты и скоплений пыли.

Видеокарта и материнская плата
Материнская плата- наиболее хрупкая деталь ноутбука, поэтому доставать ее нужно очень осторожно. Пройдитесь по поверхности слегка смоченной в спирте мягкой кистью и обдуйте микросхемы и контакты.
Процессор доставайте из слота максимально осторожно
Оттяните педаль сокета (разъем, куда вставляется процессор) немного в сторону, и поднимите вверх. Педаль должна стать вертикально, тогда возьмите процессор за бока и достаньте из разъема. По контактам пройдитесь ватной палочкой для ушей, опущенной в спирт.

Замена термопасты
Чистка вентиляционной системы предполагает смену термопасты. Уберите ее остатки. Если присохло, то потрите спиртовой салфеткой. Будьте осторожны, царапин остаться не должно. Наносите пасту по чуть-чуть, распределяя ее пальчиком или лопаткой (входит в комплект) по пластинке радиатора.

Чистка клавиатуры
Клавиатура- едва ли не самое грязное место компьютера. Если она не очень загрязнена, протрите ее с внешней стороны специальными салфетками для техники или смоченной в мыльном растворе тряпочкой. Отожмите тряпочку, намыльте кнопки, потрите, чтобы удалить грязь и мыло, насухо вытрите
Важно не повредить маркировку и не залить клавиши

Очищение разъемов
Разъемы для интернета или USB также могут загрязниться. От этого периодически возникают проблемы с подключением флешек, телефона и мышки. Возьмите кисть с длинной щетиной. Если отверстие узкое, то просто вырежьте из пластика полоску по ширине слота, и обклейте двусторонним скотчем. Обмакните липучку в спирте, и пусть хорошенько высохнет. Легкими движениями протрите порты, и продуйте их сжатым воздухом.
Уход за экраном
Монитор нельзя натирать составами, которые содержат спирт, так как экран от влаги может испортиться. Купите салфетки, не содержащие спирта для жидкокристаллических экранов или средство в спрее. Разотрите так, чтобы не оставалось разводов. Полную чистку лучше делать раз в год.

Чистка видеокарты
После этого можно включить ПК, чтобы прослушать каждый из вентиляторов. Это позволит узнать, какой их них самый шумный (то есть, проблемный). Зачастую, наиболее засоренным оказывается кулер дискретного графического адаптера.
- Для его чистки следует отсоединить плату от чипсета, предварительно отключив кабель VGA / DVI / HDMI, который соединяет карту с монитором.
- Теперь можно снять кулер, выкрутив несколько фиксирующих болтов. Не забудьте вытащить кабель из разъема питания:

Аккуратно проходимся кисточкой по лопастям, устраняем пыль с радиаторной решетки. Она может иметь весьма устрашающий вид:
Старайтесь оставлять поменьше отпечатков пальцев на контактах и дорожках. Лучше перед установкой протереть поверхности тканью со спиртом.
Содержит ли компьютер или ноутбук пыль и мусор внутри
Очистка системного блока ― это очень полезное действие, особенно если компьютер или ноутбук начал постоянно тормозить. Процедуру требуется обязательно проводить регулярно
На первый взгляд этот компонент не несет в себе слишком важной роли: всего лишь «коробка» для хранения других компьютерных компонентов и элементов. Но на самом деле системник охраняет все комплектующие от грязи и пыли

Но со временем под напором мусора падет и он, ведь загрязнения накапливаются. Если корпус будет покрыт толстым слоем пыли, она очень скоро окажется на материнке, блоке питания, процессоре или видеокарте – с работоспособностью возникнут сложности. И тогда вам придется произвести своеобразное ускорение, смахнув многовековой слой.
Точно также важно чистить от пыли и ноутбуки – частички мусора попадают внутрь. Acer Aspire 5742g, Lenovo b570e, b560, g500, z570, Asus x550c, k53s, x50sl, HP 550, 630, Packard bell — все нуждаются в правильной регулярной очистке, ведь устройства забиваются
Чистка видеокарты
После этого можно включить ПК, чтобы прослушать каждый из вентиляторов. Это позволит узнать, какой их них самый шумный (то есть, проблемный). Зачастую, наиболее засоренным оказывается кулер дискретного графического адаптера.
- Для его чистки следует отсоединить плату от чипсета, предварительно отключив кабель VGA / DVI / HDMI, который соединяет карту с монитором.
- Теперь можно снять кулер, выкрутив несколько фиксирующих болтов. Не забудьте вытащить кабель из разъема питания:

Аккуратно проходимся кисточкой по лопастям, устраняем пыль с радиаторной решетки. Она может иметь весьма устрашающий вид:

Старайтесь оставлять поменьше отпечатков пальцев на контактах и дорожках. Лучше перед установкой протереть поверхности тканью со спиртом.
Как правильно разобрать компьютер
Для начала нужно обязательно отключить питание от
системного блока, выдернув кабель из его блока питания как показано на картинке
ниже.
- Отключение кабеля питания
- Отключение кабеля питания
Потом отсоедините все остальные кабели от устройств,
подключенных к системному блоку. Не волнуйтесь если забудете откуда какой
кабель, при подключении вы просто не сможете вставить его в неподходящий
разъем.
Снятие крышке системного блока
Затем необходимо разобрать корпус компьютера. Для
этого с задней стороны системного блока откручиваем 4 винта крепления крышек
корпуса системного блока
Винты крепления крышек системного блока
и движением в сторону или вверх (в зависимости от модели
корпуса) снимаем крышки.
 Снятие крышек корпуса в сторону
Снятие крышек корпуса в сторону
После снятие крышек наш системный блок в разобранном виде выглядит как показано на фото ниже
 Компьютер в разобранном виде
Компьютер в разобранном виде
Первым делом необходимо почистить компьютер, ведь пыль
находящаяся в нем очень плохо сказывается на работе всех компонентов и часто
приводит к сбоям в работе.
О том как это сделать написано в статье «Как чистить компьютер».
Отключение проводов и шлейфов
Необходимо отсоединить все провода и шлейфы от устройств внутри системного блока, как показано на фото ниже. На разъемах, которых есть язычки (питание видеокарты и материнской платы, SATA кабель) перед их отсоединением необходимо его зажать.
- Отсоединение питания от материнской платы
- Отключение питания от материнской платы
- Отключение кабеля питания и данных от жесткого диска
- Отсоединение кабеля питания и данных от привода компакт-дисков
- Отключение пинов передней панели и кабеля SATA от материнской платы
- Отсоединение питания видеокарты
Особое внимание следует уделить на подключение панели к
материнской плате. Если планируете дальнейшую сборку этого системного
блока, то запомните как подключены пины
Если вы все-таки не запомнили или
устанавливаете новую материнскую плату, то возьмите документацию к ней и
найдите схему подключение передней панели к материнской плате там.
 Схема подключение передней панели к материнской плате
Схема подключение передней панели к материнской плате
Документация идет в комплекте с материнской платой, но если
ее нет или она утеряна, то всегда можно ее найти на официальном сайте
производителя. Модель и производителя материнской платы можно найти на ней, как
показано на фото ниже.
 Как узнать модель материнской платы
Как узнать модель материнской платы
После того как все устройства отключены можно их извлекать.
Заключение
По сути, на этом процесс очистки заканчивается и можно смело забыть о перегревах системы, по крайней мере, на полгода
Особенно важно чистить компьютер летом, так как к естественной температуре компьютера еще добавляется внешнее воздействие, что может привести к значительному перегреву и выходу из строя машины
Одной из причин, почему пользователи не желают чистить компьютер, является боязнь что-то поломать или ни правильно подключить, на самом же деле, что-то испортить во время чистки достаточно сложно, а подключить деталь неправильно просто невозможно, ведь контакты в компьютере устроены так, что подключить, что-то не на свое место просто невозможно. Но все равно нужно быть очень осторожным.
Совет: Для новичков, которые будут чистить свой компьютер впервые, перед снятием его комплектующих хорошей практикой будет сделать несколько фотографий. Так вы точно не забудете, что где было.
Мы рекомендуем чистить компьютер примерно раз в полгода. Это очень усредненная цифра, так как, например, если держать комнату в чистоте, то компьютер будет медленнее засоряться пылью, и наоборот. Думаю, после 2-3 чисток вы сами найдете для себя оптимальный период между уборкой компьютера.

