Как почистить компьютер чтобы не тормозил
Содержание:
- Очистка кэша компьютера
- Основные причины зависания компьютера
- Как почистить диск от мусора на Windows 7 при помощи сторонних программ
- Очистка ноутбука от пыли
- Чистка реестра Windows
- Как еще ускорить работу компьютера
- Как почистить Windows 7 — реестр, мусорные файлы и зависания. Все способы и программы
- Содержит ли компьютер или ноутбук пыль и мусор внутри
- Чистка вручную
- Каким образом почистить компьютер от мусора Windows 7
- Как почистить ноутбук программно и ускорить его работу
- CCleaner
- Ручное удаление временных файлов через командную строку
- Как разобрать системный блок компьютера
- Используем встроенные инструменты ОС
- Основные места накопления мусора
- Причины медленной работы компьютера
- Поверхностная чистка — как сделать?
- Почистите автозагрузку
- Удаление старых программ
- Специализированный софт для «Виндовс 7»
Очистка кэша компьютера
С проблемой очистки кэша, хранящегося на компьютере приходится сталкиваться довольно часто. Кэш память служит для хранения системных данных и информации программ. Он служит как временное хранилище для более быстрого доступа к нему оперативной памяти.

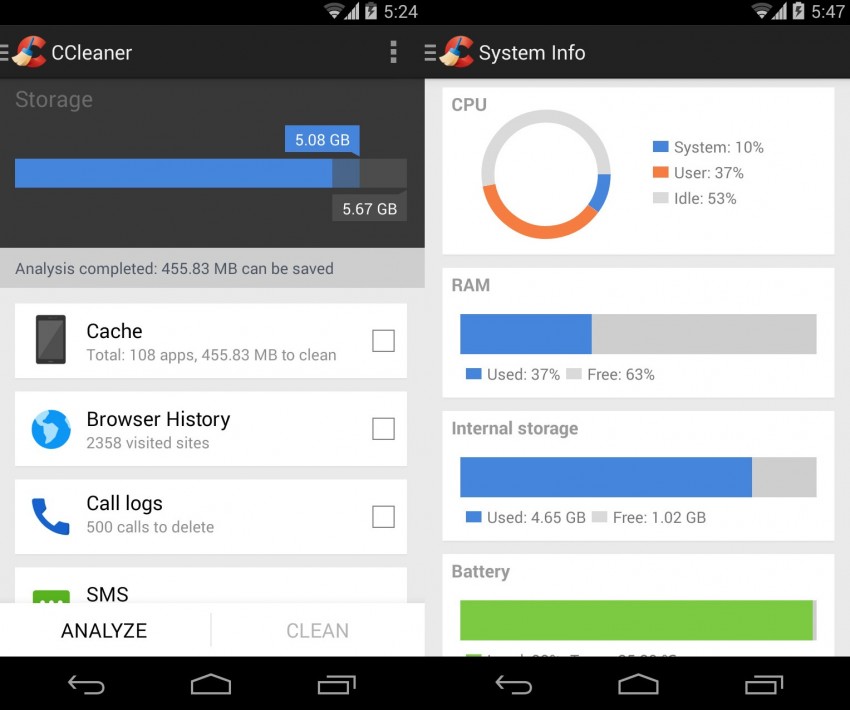
Сторонних программ по очистке кэша множество, и каждая действует по своему алгоритму. Интерфейс, в большинстве случаев, подсказывает порядок действий.
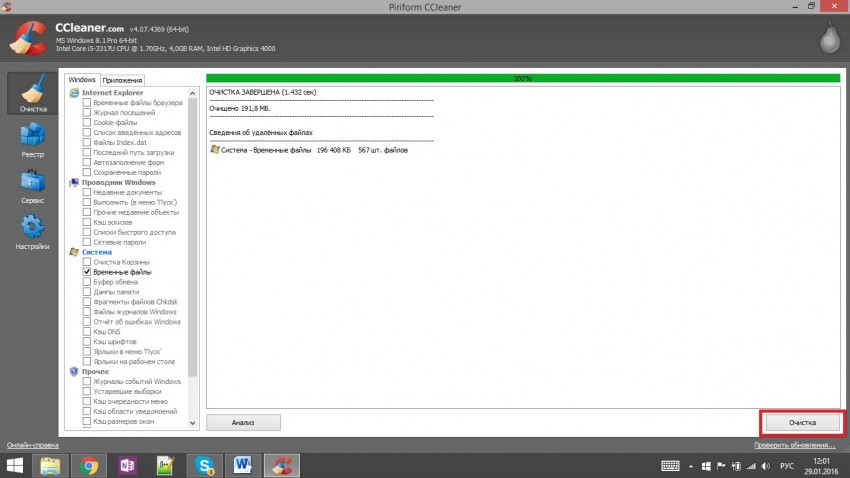
Очистки кэша используя стандартные возможности ОС происходит в 3 этапа:
- Очистка кэша DNS. В командной строке вводим системную команду ipconfig/flushdns
- Очистка кэша thumbnails. В служебных программах выбираем «Очистка диска», в ней указываем локальный диск с установленной ОС и запускаем очистку.
- Освобождение кэш-памяти компьютера. В папке system32 нужно запустить файл rundll32.exe
Основные причины зависания компьютера

Основными симптомами проблем являются зависания, длительная загрузка и выключение компьютера, сообщения о системных ошибках. Среди главных причин неадекватного поведения ПК выделяют:
- большое число установленного софта;
- вытекающее из первого пункта перезаполнение автозагрузки;
- заражение операционной системы вирусным кодом;
- множество временных файлов, включая и системные, и пользовательские.
Внимание! Если работавшая ранее нормально Windows 7 стала медленно запускаться, зависать, а программы начали отключаться, необходимо произвести «зачистку» ненужных данных и процессов.
Как почистить ОС от лишнего для улучшения работоспособности
В полной мере восстановить работоспособность ОС поможет лишь комплексная чистка ПК. Для этого используют два основных метода:
- Очистка в ручном режиме с применением стандартных встроенных инструментов Windows.
- Чистка с использованием специализированного софта — программ-оптимизаторов.
Начинать следует с самых простых действий:
- удаления временных файлов;
- чистки кэша веб-браузеров;
- деинсталляции неиспользуемых программ.
Очень часто этого бывает достаточно для возврата ОС к рабочему состоянию.
В случае неудачи можно попробовать сторонние утилиты:
- освобождающие пространство на диске;
- чистящие реестр;
- анализирующие работу всех компонентов системы;
- исправляющие системные ошибки.
Как почистить диск от мусора на Windows 7 при помощи сторонних программ
При помощи специализированных программ можно произвести очистку жёсткого диска наиболее эффективно, с достижением максимального увеличения производительности в работе компьютера.
Среди наиболее действенных и рекомендуемых программ можно выделить следующие:
Весь вышеприведённый софт вы сможете с лёгкостью найти в интернете.
Wise Care 365
Wise Care 365 существует в бесплатной и платной версиях. Она производит очистку реестра, локального диска, позволяет редактировать автозагрузку, оптимизирует работу многих приложений и самой операционной системы. Если использовать её постоянно, можно избежать появления различных сбоев и подвисаний на вашем компьютере.

Сразу после запуска программы запустите проверку системы

После получения результатов проверки исправьте все найденные ошибки

Нажмите на кнопку «Очистка», чтобы залечить ошибки реестра

Нажмите «Сканировать» в разделе «Глубокая очистка»

После завершения глубокого сканирования нажмите «Очистка»

Запустите дефрагментацию жёсткого диска

Отключите завтозапуск программ
Glary Utilities
Glary Utilities существует в бесплатной и платной версиях. Эта программа очищает и восстанавливает реестр, анализирует дисковое пространство, удаляет временные файлы, производит дефрагментацию диска, а также имеет много других функций.

Перейдите на вкладку «1-Кликом» и нажмите «Найти проблемы»

Нажмите на «Стирание следов»

Нажмите «Стереть следы»

Отметьте итерисующие вас пункты и закройте окно
360 Total Security
360 Total Security является бесплатной антивирусной программой, основанной на движках Avira и Defender. Эта программа не конфликтует с другими антивирусами и имеет ряд дополнительных преимуществ. Она позволяет производить очистку системы от ненужных файлов, оптимизацию автозапуска приложений, поиск уязвимостей, сжатие диска и способна в целом ускорить работу компьютера.

Запустите проверку системы


Запустите сканирование системы

Нажмите «Очистить сейчас»

Откройте «Очистка реестра» во вкладке «Инструменты»

Запустите поиск реестровых ошибок

Залечите найденные ошибки
Your Uninstaller
Your Uninstaller является условно-бесплатной программой для удаления ненужного софта. В отличие от встроенных в операционную систему программ для удаления, она работает независимо, что позволяет более корректно очищать систему от хлама.
Запустите программу, выберите ненужный вам софт и нажмите «Удаление в 1 клик».

Выберите ненужную вам программу и нажмите «Удаление в 1 клик»

Удалите программу в штатном режиме
Очистка ноутбука от пыли
Частая причина поломок заключается в перегреве — в ноутах из-за ограниченных габаритов обычно установлена слабая система охлаждения, которой едва хватает, чтобы отводить тепло при выполнении обычных действий. А если устройство используется для компьютерных игр или воспроизведения видео в высоком разрешении, то моментально перегревается. Особенно быстро ломаются от нагрева сами его источники — жесткий диск, процессор, видеоадаптер, чипсет.
Еще тяжелее устройству работать, если внутри скопилась пыль или мелкий мусор. Признаки засорения компьютера пылью:
- Самопроизвольное выключение. Изначально только при высоких нагрузках, затем и при средних (работа с текстом или изображениями), затем, если не принять мер, то устройство будет отключаться сразу после запуска.
- Ощутимый нагрев в области тачпада и клавиатуры.
- Повышенный уровень шума от вращения кулера.
- Падение производительности, зависание системы.
- Отвод горячего воздуха из вентиляционной решетки, однако сила потока при этом низкая — мешается скопившаяся пыль.
- Температура процессора 80-90°С, а графического адаптера 100-120°С. Температура измеряется при помощи специальных программ (AIDA64, SpeedFan, Core Temp и др.).
Расскажем, как очистить ноутбук самостоятельно без его разборки. Способ подразумевает продувание вентиляционного отверстия раз в два-три месяца специальным баллончиком со сжатым воздухом. Такой баллончик можно найти в магазине по продаже компьютеров и комплектующих. Также понадобятся бумажные салфетки.
Процесс несложный и занимает мало времени. Ноутбук должен быть в выключенном состоянии. «Носик» баллончика прислоните к краю вентиляционной решетки, а оставшуюся часть решетки загородите салфеткой, поддерживая ее пальцами. Нажимайте на кнопку баллона, каждый раз удерживая ее не более одной секунды, иначе он сломается. В процессе этих манипуляций пыль будет вылетать и оставаться на салфетке. Так нужно делать, пока грязь на салфетках не перестанет появляться.

Чистка ноутбука с разборкой
Более сложный способ, рекомендуется не обращаться к нему самостоятельно, а довериться профессионалам из сервисного центра. Или в крайнем случае внимательно сверяться с документацией от устройства.
Для очистки от мусора понадобятся:
| Предназначение | Инструмент |
| Для открывания защелок | Твердая пластиковая карта, гитарный медиатор, небольшой шпатель или просто отвертка |
| Для очистки | Баллон сжатого воздуха, сухие салфетки, жесткая кисточка |
| Для смазки | Немного машинного масла |
| Для разжижения старой термопасты | Технический спирт |
| Вспомогательные компоненты | Термопрокладки из силикона, термопаста |
Первый шаг — отсоединение кабеля кулера от системной платы. Затем нужно открутить винты, удерживающие кожух вентилятора, и те, что держат радиатор. Винты радиатора подписаны цифрами — их нужно выкручивать именно по порядку. Вытащите вентилятор и удалите радиатор.
Зачастую на заводе неаккуратно наносят слой термопасты, из-за чего компоненты ноутбука излишне нагреваются. Старую термопасту нужно удалить (если она сильно присохла, то поможет технический спирт). Новую нанести тонким слоем.
При помощи салфеток удалить крупные скопления пыли, более мелкие убрать с использованием кисточки и сжатого воздуха. В том числе очистить лопасти вентилятора. Если кулер в процессе работы компьютера издавал громкий шум, то можно капнуть в его канал капельку машинного масла, предварительно убрать иголкой резиновую вставку в винтовой части (расположена под наклейкой).

Затем собрать всё в обратном порядке, заменив по пути силиконовые термопрокладки. Сборка — процесс наиболее сложный для выполнения в домашних условиях. Следите, чтобы не осталось лишних деталей.
Чистка реестра Windows
Можно с уверенностью сказать, что реестр в операционных системах семейства Windows является главным связующим звеном всех элементов. Это огромная база данных которую тоже надо периодически чистить от мусора. Особо увлекаться этим не стоит, но и забывать про это тоже не надо и проводить очистку от лишних ключей хотя бы раз в год. Для этого нам снова понадобиться утилита CCleaner. Запускаем её и переходим в раздел «Реестр»:
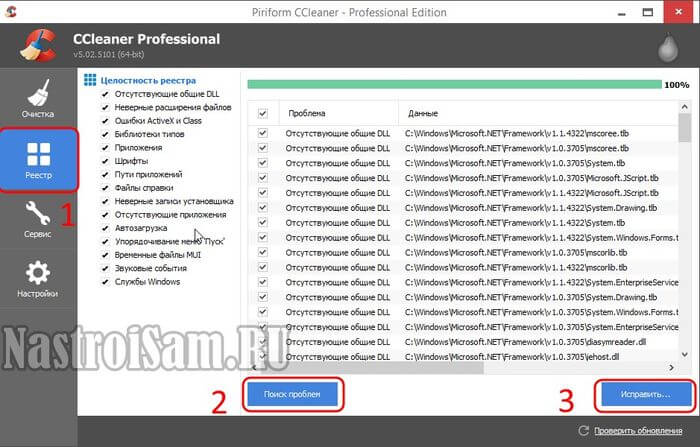
Нажимаем на кнопку «Поиск проблем», а затем, когда отобразятся результаты — кликаем на «Исправить». Программа задаст вопрос:
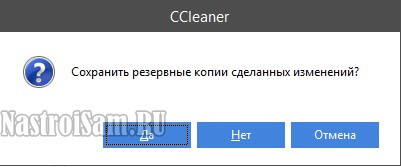
Да, резервную копию лучше сохранить. Если после чистки операционка начнёт сбоить — вы всегда сможете вернуть всё назад.
Затем, по каждой найденной проблеме CCleaner будет выдавать вот такой запрос:
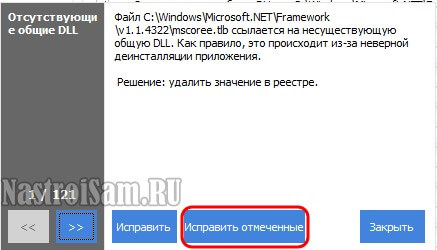
Чтобы исправить разом все найденные проблемы — нажимаем кнопку «Исправить отмеченные» и ждём завершения процедуры.
Перезагружаемся и проверяем работу Windows.
P.S.
Выполнив все пять предложенных выше шагов, Вы очистите компьютер от лишнего мусора, файлов и программ, которые замедляли его работу. Результатом будет более быстрая работа операционной системы Windows, которая после чистки должна работать ощутимо быстрее. Удачи!
Как еще ускорить работу компьютера
В Windows есть дополнительные настройки, которые помогут увеличить быстродействие. Изменив или отключив их, вы сможете добиться значительного прироста в производительности.
Отключение визуальных эффектов
Windows 10 отличается своим красочным внешним видом, плавными переходами и отображением теней. Но вся эта красота влияет на производительность, и если у вас слабый компьютер, это будет заметно.
Для отключения визуальных эффектов нажмите правой клавишей мышки на значке «Этот компьютер» и выберите пункт «Свойства».

Перейдите в пункт «Дополнительные параметры системы».
Во вкладке «Дополнительно», в части «Быстродействие», нажмите кнопку «Параметры».

Во вкладке «Визуальные эффекты» выберите пункт «Обеспечить наилучшее быстродействие» и нажмите «ОК».
Внешний вид изменится на упрощенный, но увеличится прирост производительности.
Увеличение файла подкачки
Если в вашем компьютере мало оперативной памяти (от 1 до 4 Гб), можно увеличить файл подкачки. Он будет подгружать файлы с оперативной памяти на жесткий диск.
1. Нажмите правой клавишей мышки на значке «Этот компьютер», выберите пункт «Свойства».
2. Перейдите в пункт «Дополнительные параметры системы».
3. Во вкладке «Дополнительно», в части «Быстродействие», нажмите кнопку «Параметры».
4. Перейдите во вкладку «Дополнительно». В пункте «Виртуальная память» нажмите «Изменить».
5. Снимите галочку с пункта «Автоматически выбирать объем файла подкачки». В части «Указать размер» напечатайте, сколько памяти в МБ вы хотите выделить. Затем нажмите «Задать» и «ОК».

Вот и всё – файл подкачки увеличен. Перезагрузите компьютер, чтобы изменения вступили в силу.
Отключение служб
Службы — это процессы, которые запускаются вместе с системой для моментального реагирования на то или иное действие. Пример тому антивирус, который запускает несколько служб для выявления вирусов еще до их активации.
В Windows 10 по умолчанию заложено много лишних служб – они замедляют работу компьютера. Покажу, как отключить некоторые из них.
Windows Search. Эта служба индексируем файлы для быстрого поиска. Для отключения выполните следующие действия:
1. Нажмите правой клавишей мышки на значке «Этот компьютер». Выберите пункт «Управление».

2. Перейдите в пункт «Службы и приложения», выберите «Службы». В списке найдите «Windows Search».

3. Щелкните правой кнопкой мыши, выберите «Свойства» и нажмите «Остановить». В поле «Тип запуска» выберите «Отключена». Нажмите «Применить» и «ОК».

Superfetch. Отвечает за оперативный отклик программ. Самые активные приложения служба подгружает в оперативную память, что дополнительно нагружает компьютер. Для отключения проделайте аналогичные выше действия, только в списке служб найдите «Superfetch».
Службы защиты. Если на компьютер установлена хорошая антивирусная программ, то можно отключить встроенную защиту Windows.
Для этого нужно отключить три службы:
- Антивирусная программа «Защитника Windows»
- Брандмауэр Защитника Windows
- Центр обеспечения безопасности
Делается это так же, как отключение Windows Search (см. ).
Одна из лучших антивирусных программ – антивирус Касперского. Хоть он и тормозит систему, но отлично справляется с защитой. Также хорошо себя зарекомендовала линия защиты от Eset, которая не тормозит компьютер, но не так эффективна.
Антивирусы Касперский и Eset платные. Из бесплатных: AVG, Avira и 360 total security, но они без фаервола.
Планировщик задач
Планировщик задач служит для запуска в назначенные дни и часы определенных программ и файлов. По умолчанию система помещает туда свои файлы и задачи. Для их удаления выполните следующие действия.
- Откройте «Этот компьютер» – Локальный диск C – папку «Windows» – папку «Tasks».
- Удалите все файлы в этой папке.

Восстановление системы
Восстановление системы работает по принципу программы Wise Registry Cleaner, которую мы рассмотрели . Эта функция создает точки восстановления, которые в случае сбоя или заражения вирусами помогут откатить систему.
Такие точки, по большому счету, восстанавливают только ключи реестра. Поврежденные программы зачастую не работают после восстановления, поэтому сервис можно отключить.
1. Нажмите правой клавишей мышки на значке «Этот компьютер» и выберите «Свойства».
2. Нажмите на пункт «Защита системы» слева и в окошке кнопку «Настроить». Затем выберите диск, на котором нужно отключить защиту, и выберите «Отключить защиту системы».

3. В пункте «Удаление всех точек восстановления для этого диска» нажмите кнопку «Удалить» и «ОК».
Как почистить Windows 7 — реестр, мусорные файлы и зависания. Все способы и программы


Читайте, что значит чистка Windows 7. Когда ее стоит делать. Все способы очистки реестра, мусорных файлов. Полезные программы и простые инструкции.
Даже самым профессиональным пользователям время от времени приходится чистить операционную систем от мусора. Если на вашем компьютере установлена Windows 7, необходимо постоянно контролировать ёё состояние. Майкрософт больше не выпускает регулярные обновления для этой версии (доступны только базовые пакеты безопасности), поэтому исправлять работу семёрки придется самостоятельно.
Рассмотрим, как можно быстро и без вреда для системы выполнить чистку Windows 7 и значительно ускорить выполнение задач.
Содержит ли компьютер или ноутбук пыль и мусор внутри
Очистка системного блока ― это очень полезное действие, особенно если компьютер или ноутбук начал постоянно тормозить. Процедуру требуется обязательно проводить регулярно
На первый взгляд этот компонент не несет в себе слишком важной роли: всего лишь «коробка» для хранения других компьютерных компонентов и элементов. Но на самом деле системник охраняет все комплектующие от грязи и пыли

Но со временем под напором мусора падет и он, ведь загрязнения накапливаются. Если корпус будет покрыт толстым слоем пыли, она очень скоро окажется на материнке, блоке питания, процессоре или видеокарте – с работоспособностью возникнут сложности. И тогда вам придется произвести своеобразное ускорение, смахнув многовековой слой.
Точно также важно чистить от пыли и ноутбуки – частички мусора попадают внутрь. Acer Aspire 5742g, Lenovo b570e, b560, g500, z570, Asus x550c, k53s, x50sl, HP 550, 630, Packard bell — все нуждаются в правильной регулярной очистке, ведь устройства забиваются
Чистка вручную
С чем не в состоянии справиться ни сторонние программы, ни встроенный мастер очистки, так это со специфическим поведением некоторого софта. Часто это касается драйверов.
Откройте диск C и поищите там папки AMD, Intel или Nvidia. Если таковые есть, можете сносить всё, что внутри. Во время инсталляции и обновления драйверов в эти директории закачиваются сами установщики, после чего остаются там лежать бесполезным грузом.

Если вы используете драйвер-паки или утилиты вроде Driver Booster, имейте в виду, что они зачастую создают резервные копии установленных драйверов и тоже скачивают установщики, которые остаются даже после удаления самих этих утилит. После их деинсталляции включите отображение скрытых файлов и пройдитесь по каталогам в Program Data и в c:\Users\имя пользователя\AppData\Roaming, вручную удаляя папки с соответствующими именами.
Наконец, сама система резервирует вообще все драйверы, которые когда-либо были установлены, и держит их в специальном хранилище. С годами, по понятным причинам, его размер сильно раздувается. Для очистки хранилища есть два пути. Можно всё сделать руками при помощи системной утилиты PnPUtil.exe — запустите командную строку от администратора и введите pnputil /? для выведения списка возможных действий.

Каким образом почистить компьютер от мусора Windows 7
После нескольких недель работы Windows накапливается значительное количество временных файлов (кэши приложений, остатки от инсталляторов и удаленных программ, история интернет-обозревателей). Если от таких объектов периодически не избавляться, а размер системного диска ограничен 20-50 Гб, то операционная система начинает работать медленнее ввиду того, что файлы расфрагментированы – части одного находятся в нескольких местах, а то и нескольких десятках мест. Особенно ситуация становится плачевной, когда остается несколько сотен мегабайт свободного места – компьютер в таких случаях работает очень медленно.
В статье разберемся, как почистить компьютер от мусорных файлов на примере конкретных программ, работающих на всех Windows.
Как почистить ноутбук программно и ускорить его работу
Увеличить скорость и качество работы устройство можно и путем удаления ненужных файлов. Операционная система Windows отличается тем, что при работе накапливает большое количество временных данных, которые засоряют память, и не всегда удаляет их за собой. Пользователи тоже нередко забывают удалять лишние программы и файлы.
Инструкция, отображающая порядок чистки ноутбука от мусорной информации:
- Удалить с рабочего стола ненужные файлы и ярлыки. Если файл из-за системной ошибки не получается удалить, поможет утилита Unlocker, которая разблокирует связанные с ним процессы.
- Удалить ненужные крупные файлы — например, уже просмотренные фильмы или сезоны сериалов.
- Деинсталлировать неиспользуемые программы. Со временем их накапливается огромное количество.
- Провести чистку жесткого диска от временных файлов при помощи специальной системной утилиты. При этом очистится корзина, так что удостоверьтесь, что в ней не лежит ничего нужного.
- Чистить реестр с использованием вспомогательного софта, например, CCleaner. Эта утилита предлагает и многие другие возможности по ускорению компьютера.
- Отредактировать список автозагрузки. Оставить там только нужные приложения. Панель управления автозапуском открывается так: нажать сочетание клавиш Win+R, затем ввести msconfig и перейти в открывшемся окне на вкладку «Автозагрузка». Убрать большинство галочек, оставив только антивирус и те приложения, которыми вы постоянно пользуетесь и уверены в их предназначении.
Такую «уборку» желательно проводить раз в месяц, тогда ноутбук всегда будет радовать хорошей производительностью.
CCleaner
Безусловно, самая популярная программа для очистки компьютера – CCleaner. За что софтина получила такое почетное звание? Во-первых, CCleaner может похвастаться огромным функционалом. Благодаря этому программа способна решить практически любую проблему. Вот основные функции данной утилиты:
- Очистка реестра и исправление ошибок системного хранилища;
- Освобождение кэш-памяти;
- Чистка истории браузера, удаление куков;
- Контроль автозагрузки программ;
- Восстановление системы через контрольные точки.
Во-вторых, несмотря на огромный функционал, CCleaner является крайне простой в плане эксплуатации. Интерфейс проги понятен на интуитивном уровне и рассчитан на неопытных пользователей. Чтобы провести анализ и чистку системы достаточно нажать пару кнопок.
![]()
Программа распространяется по лицензии Freemium. Но CCleaner имеет и профессиональную версию, за которую нужно платить. Однако в плане функциональности она ничем не отличается от бесплатного варианта. Единственное, что получают «профессионалы» — техническая поддержка со стороны разработчиков. Среди других достоинств CCleaner стоит подметить русскую локализацию.
Как использовать?
Чтобы удалить мусор на ПК достаточно зайти в меню «Очистка» и нажать на кнопку «Анализ». Программа начнет автоматический поиск ненужных данных. По окончании сканирования CCleaner выдаст список файлов, которые можно удалить. Чтобы сделать это необходимо нажать на кнопку «Очистить».
Итог
Достоинства:
- Обширный функционал для чистки ПК;
- Распространяется бесплатно;
- Есть русская локализация.
Недостатки:
Отсутствуют.
Ручное удаление временных файлов через командную строку
Удаление ненужных файлов и каталогов с жёсткого диска производится с помощью внутренней команды «DELete». Это можно сделать как из операционной системы, так и при запуске компьютера, когда Windows 7 ещё не загружена.
Для удаления отдельного файла вводится команда «DEL» и имя файла. Для удаления группы файлов (например, всех временных файлов, которые имеют расширение TMP) можно воспользоваться символом подстановки: «DEL *.TMP».
Чтобы удалить временные файлы через командную строку, делайте следующее:

Запустите командную строку через поиск Windows

Перейдите к корневой системе диска с помощью команды «CD..»

Введите команду «DEL C:\WINDOWS\TEMP\*.TMP»
Применение символов подстановки DOS — простое, но мощное и опасное средство. Этот способ предполагает точное знание расположения файлов и каталогов — он не совсем подходит для неподготовленных пользователей.
Если не используется какая-либо из файловых оболочек, в которой видны файлы директории, рекомендуется перед удалением файлов просмотреть их листинг командой «DIR». Например, если есть намерение удалить все файлы с расширением TXT, перед вводом команды «DEL *.TXT» стоит перестраховаться и просмотреть их командой «DIR *.TXT».
Как разобрать системный блок компьютера
Если вы уже решились и собираетесь провести глобальную физическую чистку от пыли самостоятельно, избавиться от ненужного мусора, приготовьтесь к тому, что системный блок придется разбирать. Иначе действия могут быть даже опасными. Устройство обязательно отсоединяют от электричества и устанавливают на подходящее место. Ни одна мощная и тщательная чистка невозможна, если вы просто протрете тряпочкой внешний корпус.


Воспользуйтесь следующей последовательностью действий:
- Возьмите набор небольших отверток.
- Нужно выключить устройство: найдите несколько болтов на одной из боковых крышек корпуса и открутите их.
- Аккуратно снимите крышки корпуса, отсоедините их и достаньте все остальные комплектующие, которые находятся внутри (для этого нужно обладать действительно хорошими навыками; непрофессионалам не повторять). Если вы новичок, снятия крышек после раскручивания отверстий будет достаточно, чтобы убрать внутреннюю пыль. Затем можно собрать и включить устройство.
Используем встроенные инструменты ОС
В первую очередь необходимо воспользоваться инструментом, предлагаемым разработчиками Windows, – это интегрированный в ОС чистильщик. Работает он, мягко говоря, не очень качественно. Постоянно использовать встроенную программу для избавления от мусора не следует, и все же это лучше, чем ничего.

Также команда вводится в Пуске. Еще в том же Пуске можете написать «очистка» и запустить приложение «Очистка диска».


В итоге компьютер освободится от нескольких сотен гигабайт мусора, но далеко не от всего. Для комплексной очистки от временных файлов следует воспользоваться специализированными приложениями.
Основные места накопления мусора

Мусорные файлы и информация расположены на системном диске (обычно это «Диск C»)/ папка Windows/ директория Temp. Содержимое Temp можно удалить без последствий в ручном режиме, просто выделив все элементы сочетанием клавиш Ctrl+A и нажав Delete. После этого рекомендуется перезагрузить компьютер.
Если искомая папка Temp не отображается в проводнике, значит, она скрыта. Для доступа к ней:
Кэш браузеров
Кэш веб-обозревателей хранится на компьютере в виде временных файлов. Это необходимо для ускорения работы браузера — картинки, звуки, другие элементы посещаемых страниц подгружаются из кэша, а не загружаются по новой.
При переполнении временного хранилища очень вероятны «тормоза», зависания и прочие «прелести». Чистка кэша популярных браузеров на платформе Chromium (Google Chrome, Opera, «Яндекс.Браузер») типична.
Рассмотрим эту операцию на примере самого популярного веб-продукта:
В Mozilla Firefox чистка кэша браузера производится по следующей схеме:

Причины медленной работы компьютера
На самом деле, в том, что со временем компьютер начинает работать гораздо хуже, нет ничего удивительного, ведь в системе появляется множество лишних программ и файлов, скачиваемых с интернета или со съёмных носителей. Многие люди, столкнувшись с проблемой торможения компьютера, едва ли не ставят на нём крест, ведь загрязнённый ПК — плохой помощник и в рабочих вопросах, и в плане времяпрепровождения досуга, например, за видеоиграми.

Таким образом, становится практически невозможно выполнить на компьютере какую-либо задачу и бедняга так и простаивает на письменном столе, продолжая пылиться и загрязняться. Отсюда следует дальнейшая дестабилизация техники, ведь бытовые загрязнения действуют на неё так же болезненно, как мусор внутри системы
Чтобы избежать этого, в первую очередь важно регулярно проводить чистку системного блока в домашних условиях, хорошо протирая его от пыли как внутри, так и снаружи
Поверхностная чистка — как сделать?
Этот вариант очистки выполняется очень быстро и просто. С помощью баллона со сжатым воздухом через вентиляционные отверстия в корпусе выдуваются мельчайшие частицы пыли, что позволяет кулеру эффективнее отводить горячий воздух от работающих комплектующих. Последовательность действий при этом следующая:
- Ноутбук необходимо выключить и отсоединить от электрической сети.
- Корпус нужно раскрыть и установить на торец.
- При помощи пылесоса в течение нескольких минут нужно очистить решётки, через которые горячий воздух отводится наружу.
- Отверстия забора воздуха продуваются при помощи баллона со сжатым воздухом, который имеет насадку для труднодоступных мест.
- С его же помощью очищается пространство между клавишами.
- На заключительном этапе очистки дисплей и клавиатура протираются специальными салфетками.
Подобная профилактическая чистка должна осуществляться раз в два-три месяца. Это поможет снизить нагрузку на процессор и видеокарту, продлить срок службы компьютера.

Почистите автозагрузку
После освобождения места на системном диске и дефрагментации стоит проверить автозагрузку. Если в автозагрузке находится слишком много программ, то компьютер может очень заметно тормозить. Поэтому если вы хотите почистить компьютер так чтобы он не тормозил, то без проверки автозагрузки вам не обойтись.
Если вы пользуетесь операционной системой Windows XP или Windows 7, то вы можете почистить автозагрузку при помощи утилиты MSCONFIG. Для этого откройте меню «Выполнить» с помощью комбинации клавиш Windows + R, введите команду «MSCONFIG» и нажмите на кнопку «Ок».

В открывшемся окне перейдите на вкладку «Автозагрузка». Здесь вы увидите список программ, которые находятся в автозагрузке и запускаются автоматически при старте операционной системы. Изучите список программ и определите программы, которые вам не нужны. Для того чтобы удалить эти программы из автозагрузки просто снимите отметки и сохраните настройки с помощью кнопки «Ок».

В операционной системе Windows 10 для управления автозагрузкой нужно открыть «Диспетчер задач» и перейти на вкладку «Автозагрузка». Для того чтобы отключить автозагрузку программы здесь нужно кликнуть по ней правой кнопкой мышки и выбрать вариант «Отключить».

Также программы могут запускаться автоматически при помощи служб. Для того чтобы отключить не нужные программы в службах выполните команду MSCONFIG и перейдите на вкладку «Службы». Здесь все одинаково, как в Windows 7, так и в Windows 10. Сначала нужно установить отметку напротив функции «Не отображать службы Майкрософт». После этого в списке служб будут отображаться только службы от сторонних программ. Вы можете отключить любую службу, установленную сторонней программой, на работу операционной системы это не повлияет.

Для отключения не нужных служб снимите отметки напротив них и сохраните настройки нажатием на кнопку «Ок».
Удаление старых программ
У многих возникает вопрос о том, как можно почистить компьютер от ненужных старых программ. Решение есть.
Довольно часто пользователи сталкиваются с тем, что после установки того или иного софта программа упорно не хочет удаляться с компьютера при использовании стандартных инструментов. Вылезают ошибки, программа упорно остаётся на ПК.
Да, это недоработка со стороны Windows, поскольку их встроенный инструмент не особо функциональный и мощный. Поэтому для решения таких проблем приходится искать сторонний софт.
Тут стоит выделить 2 явных лидера в этой сфере.
Iobit Unistaller
Программа отображает весь софт, который устанавливался на компьютер. А потому и удалить может абсолютно всё.
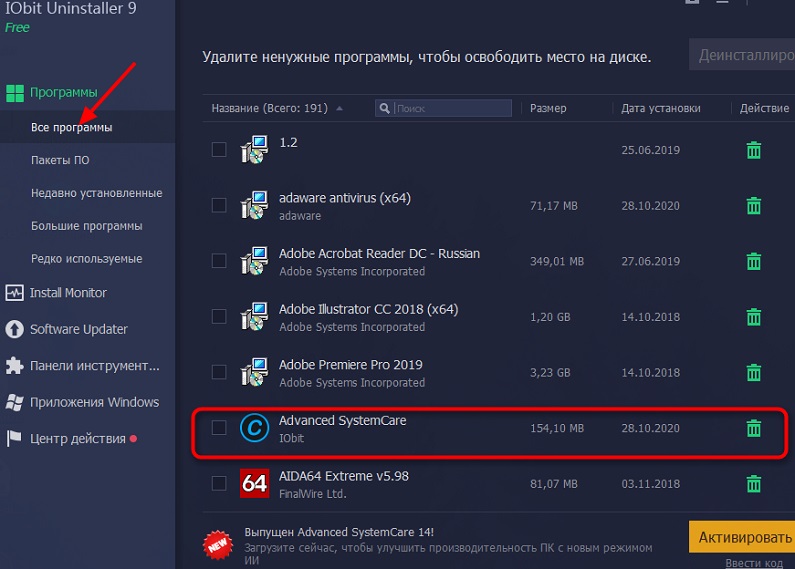
Здесь есть удобный инструмент сортировки по размеру, дате, частоте использования.
Помимо удаления самой программы, приложение проверяет системный реестр, чтобы не оставлять никаких хвостов. Дополнительно софт контролирует и при необходимости удаляет расширения, плагины в браузерах.
Параллельно инструмент контролирует работу автозагрузки. Если туда что-то будет добавлено, программа выдаст соответствующее уведомление. Защищает от самопроизвольных загрузок того, что пользователь не загружал.
При всех своих возможностях программа ещё и остаётся бесплатной.
Revo Unistaller
Объективно один из лучших инструментов, который удаляет программы. Причём справляется и с теми, которых не осилил встроенный деинсталлятор операционной системы.
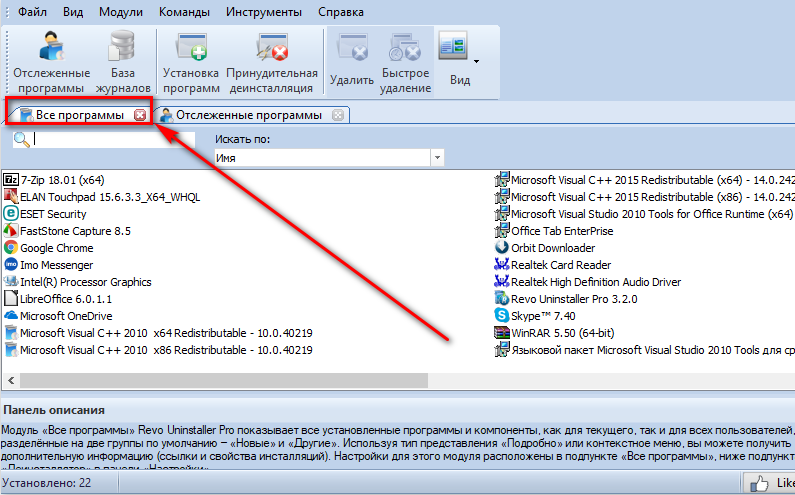
Софт обладает несколькими дополнительными возможностями. Среди них чистильщик, менеджер автозапуска, супер-удаление и пр. При использовании режима супер-удаления файл невозможно будет восстановить ни одним из специальных инструментов.
Программа доступна для ОС Windows, начиная от версии Windows XP.
Единственный минус в том, что за продвинутую версию, оснащённую полным перечнем функций и возможностей, придётся платить.
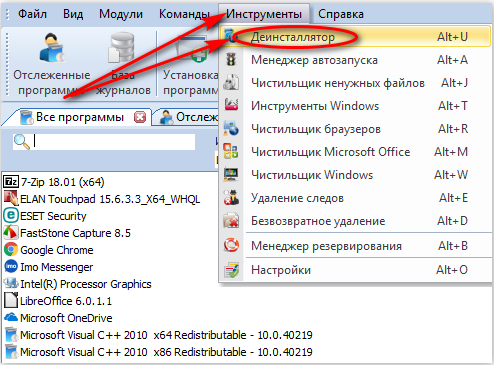
Каждый пользователь сам определяет, какими программами ему пользователя. Но нельзя отрицать тот факт, что в разных сегментах существуют свои лидеры и явные аутсайдеры.
Да, в основном самые эффективные и работоспособные программы распространяются на платной основе. Но и среди бесплатных версий есть достойные кандидаты на то, чтобы оказаться на вашем компьютере и всячески помогать в улучшении его работоспособности и производительности.
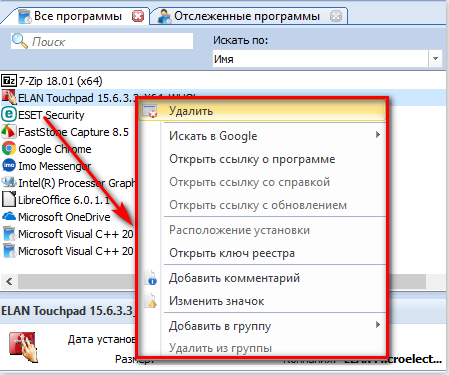
Какому софту отдаёте предпочтение вы и почему? С какими позициями в рамках этой статьи не согласны? Возможно, какие-то программы вы ещё добавили в этот список?
Делитесь своим мнением, рассказывайте о личном опыте работы с теми или иными программами. Подписывайтесь, комментируйте и задавайте актуальные вопросы!
Специализированный софт для «Виндовс 7»
Специализированный сторонний софт позволяет выполнить более глубокую чистку Виндовс 7. Перед его использованием рекомендуется создать резервную копию с помощью системного стандартного инструмента либо средством для отката в самой программе.
Advanced SystemCare

Бесплатная утилита, с помощью которой вы можете удалять мусорные файлы, оптимизировать, настраивать, исправлять системные ошибки. Все эти компоненты в комплексе помогут повысить общую производительность ОС. Работа с Advanced SystemCare начинается с полного анализа системы.
После этого в авторежиме либо вручную производится оптимизация конфигурации. Основные возможности программы:
Red Button
Бесплатное приложение для очистки и оптимизации Windows. Программа обладает простым и удобным интерфейсом. Все операции могут запускаться одним кликом.
Основные возможности Red Button:
После запуска Red Button вы можете сразу нажать большую красную кнопку, активирующую процесс оптимизации различных параметров Windows 7 в автоматическом режиме. Либо перейти в настройки для установки желаемых параметров.
AusLogics Boost Speed

Мощный комбайн для настройки и оптимизации ОС с возможностью анализа производительности с помощью нескольких десятков тестов с сопроводительными рекомендациями.
Есть бесплатная версия. Ключевые особенности AusLogics Boost Speed:
CCleaner

Считается одним из лучших бесплатных наборов инструментов для оптимизации ОС Windows и чистки системы от мусорных файлов. CCleaner глубоко сканирует систему, находит и удаляет старые, ненужные и неиспользуемые файлы.
Ключевые опции программы:
Дополнительные инструменты CCleaner тоже пригодятся для настройки и оптимизации компьютера. С их помощью вы сможете осуществлять:
Другие программы

Альтернативные решения для оптимизации и очистки ПК в целом мало чем отличаются друг от друга, за исключением некоторых нюансов. Практически все они позволяют очистить компьютер с Виндовс 7 от мусора бесплатно и качественно, так как могут похвастать внушительным функционалом:
Начинать очистку операционной системы Windows 7 следует со стандартных инструментов для оптимизации ОС и удаления временных файлов. «Тяжелая артиллерия» в виде специализированного стороннего софта рекомендуется, если встроенные решения от Microsoft не справляются с поставленной задачей.

